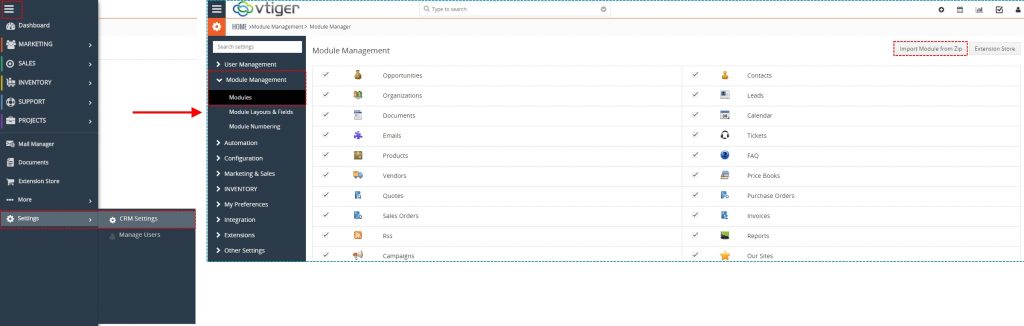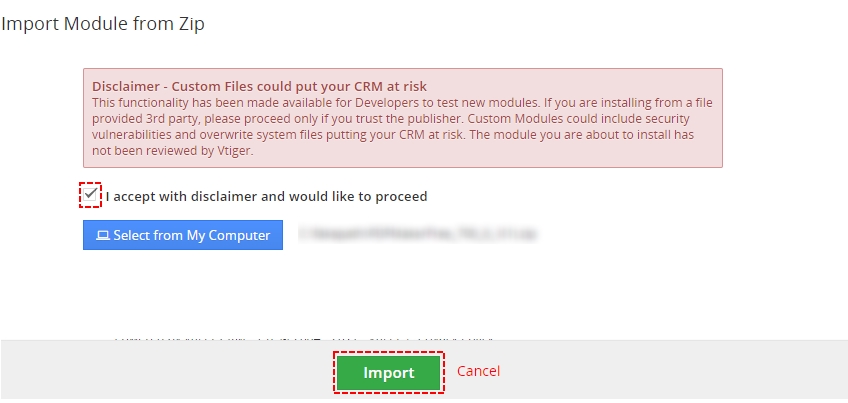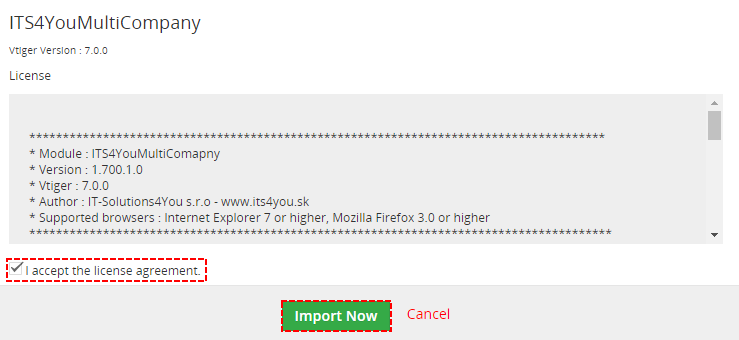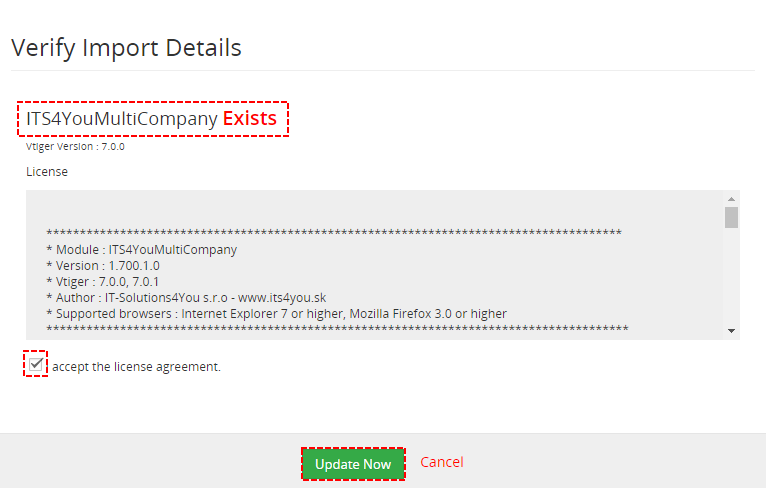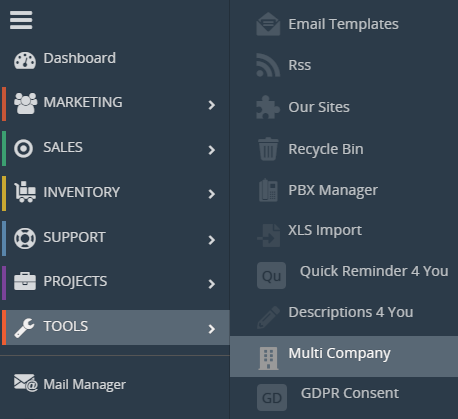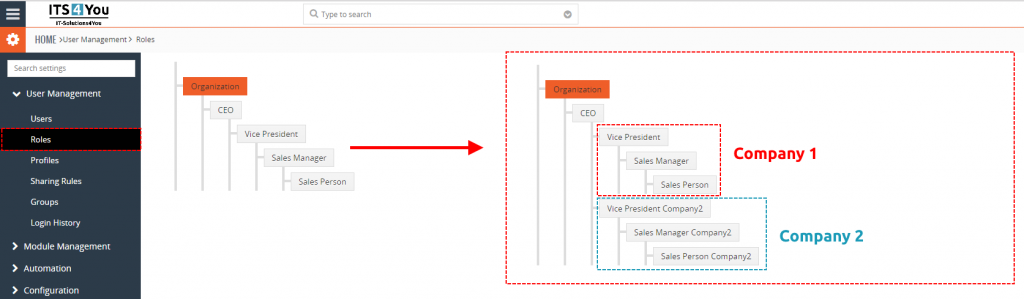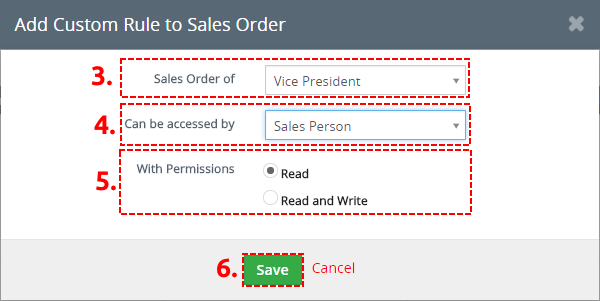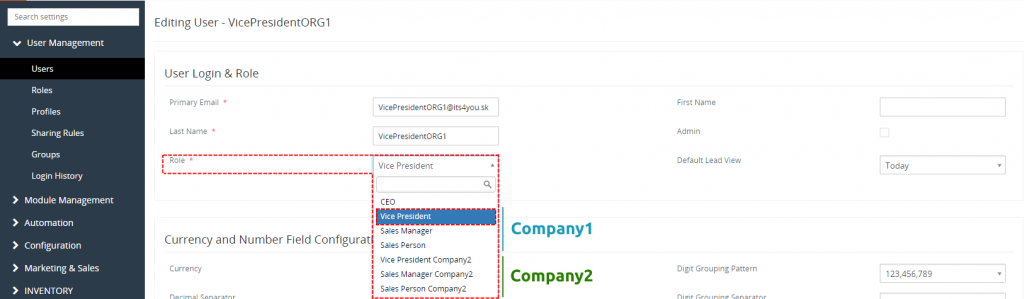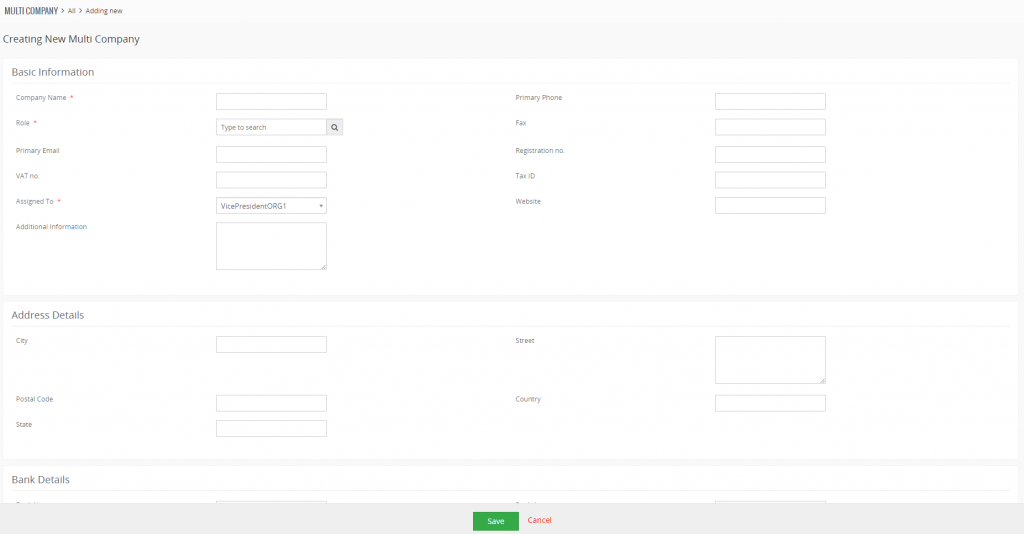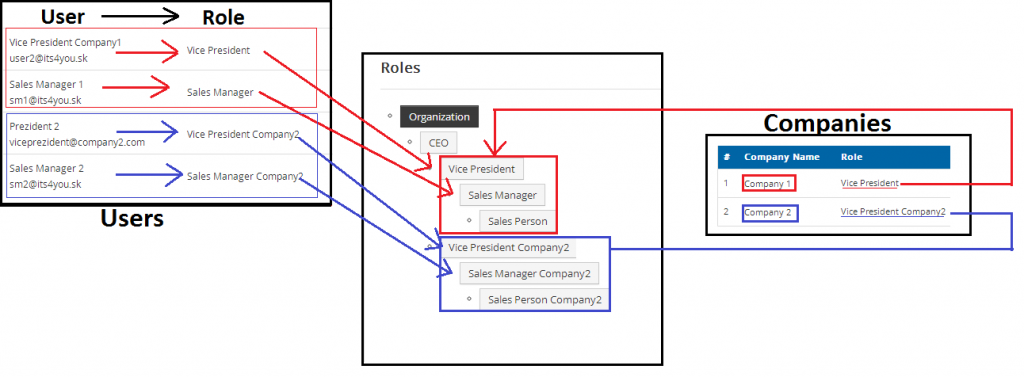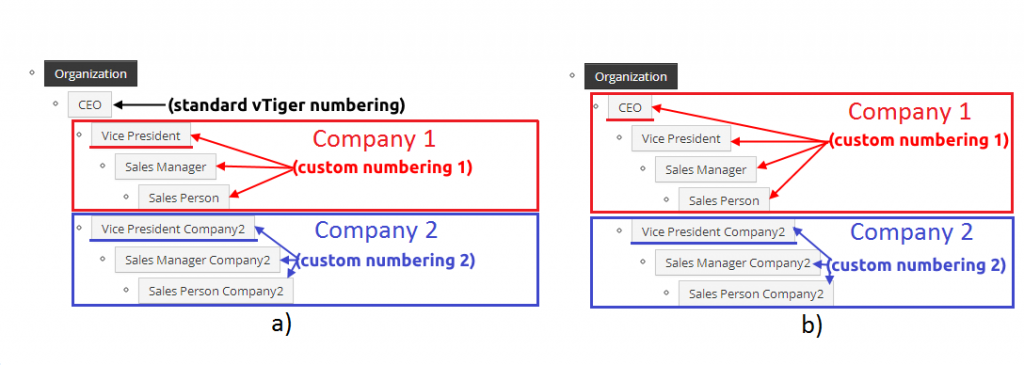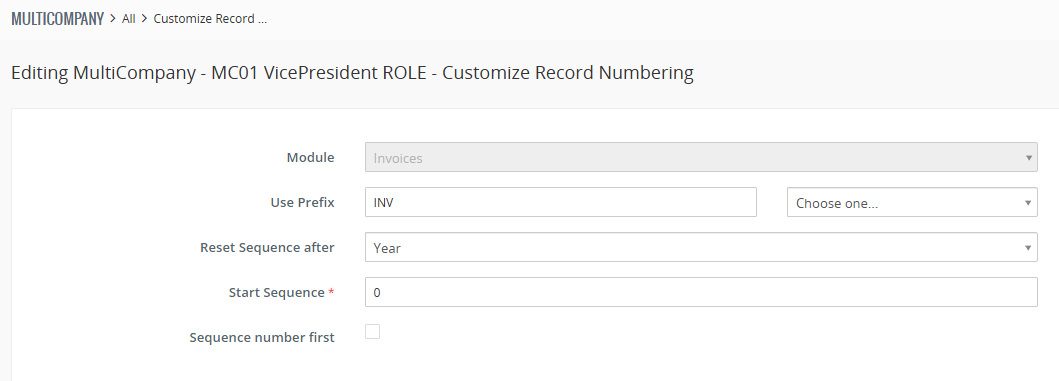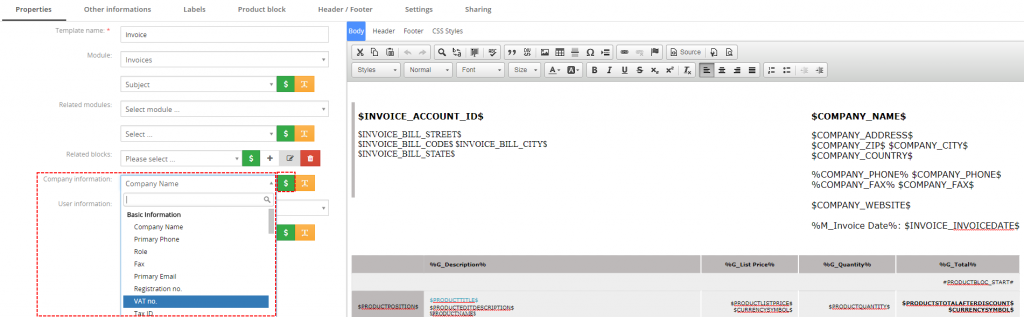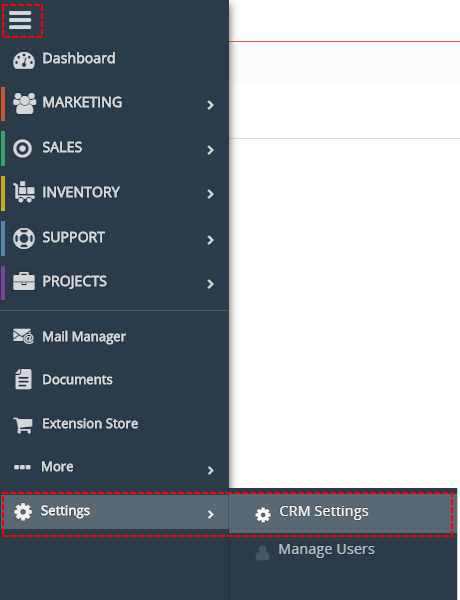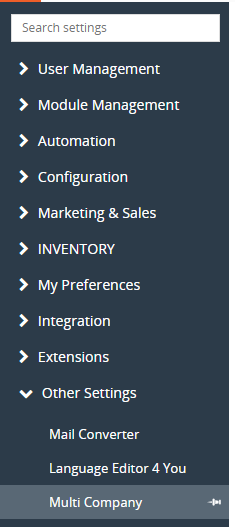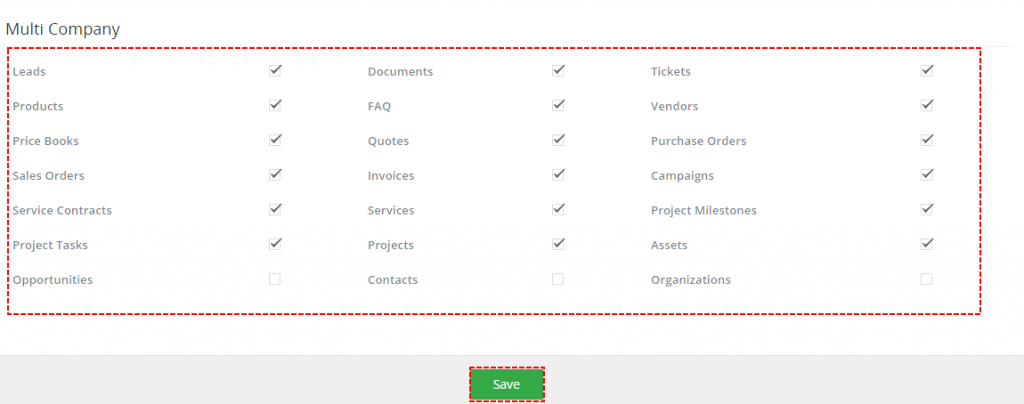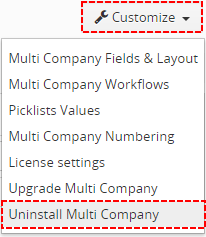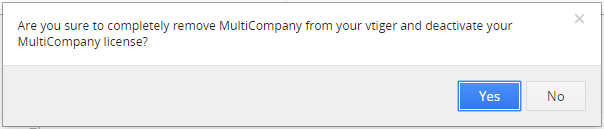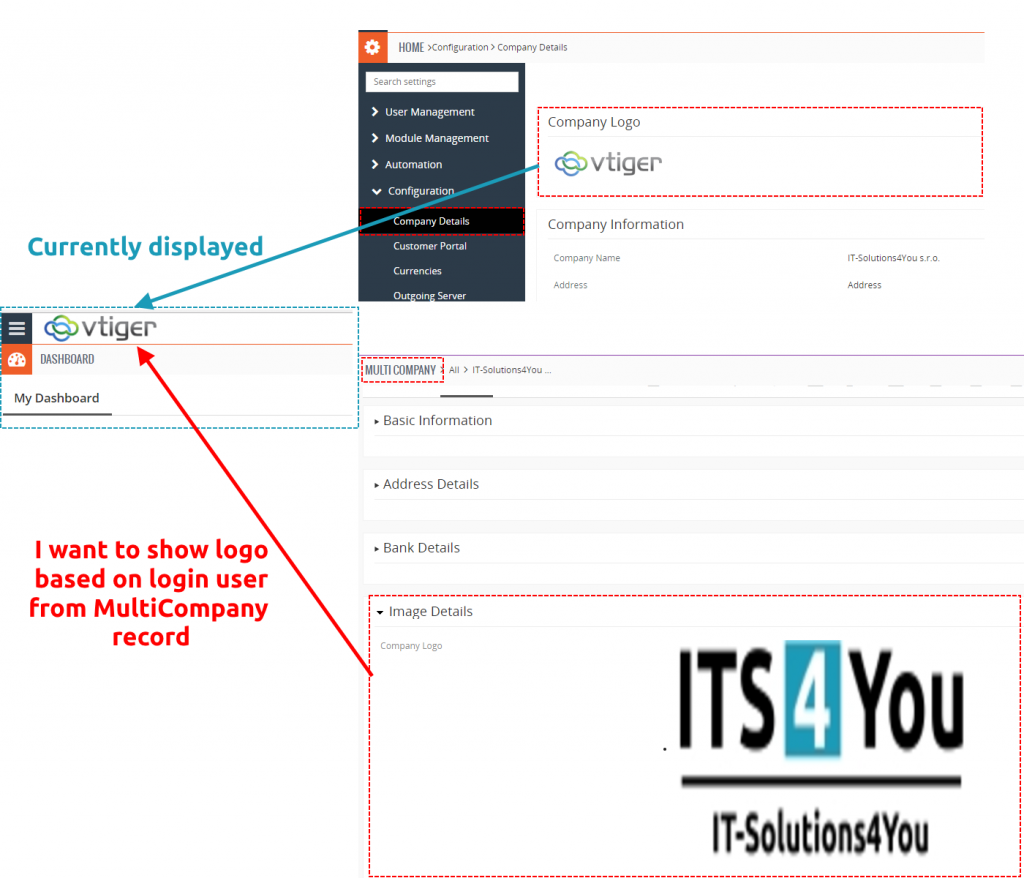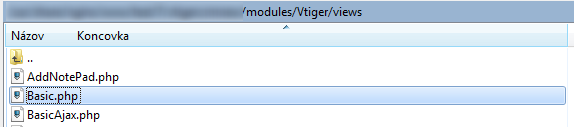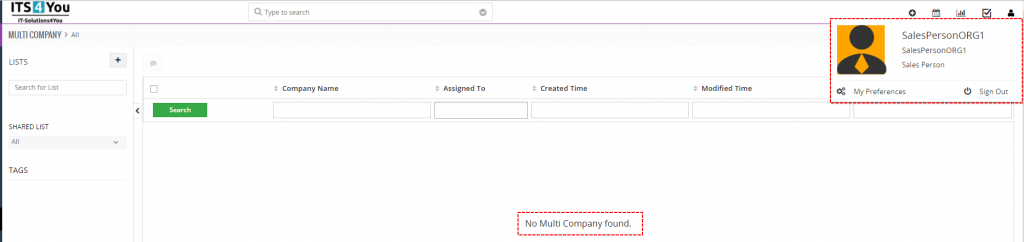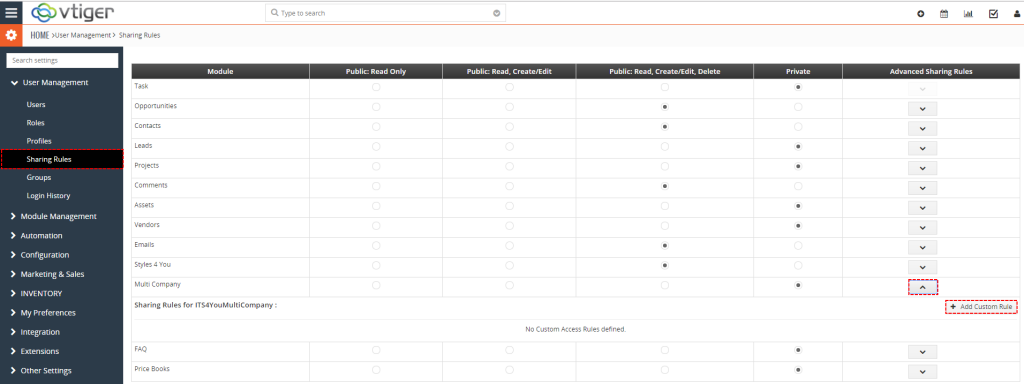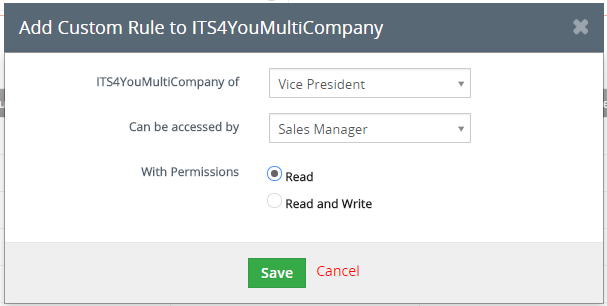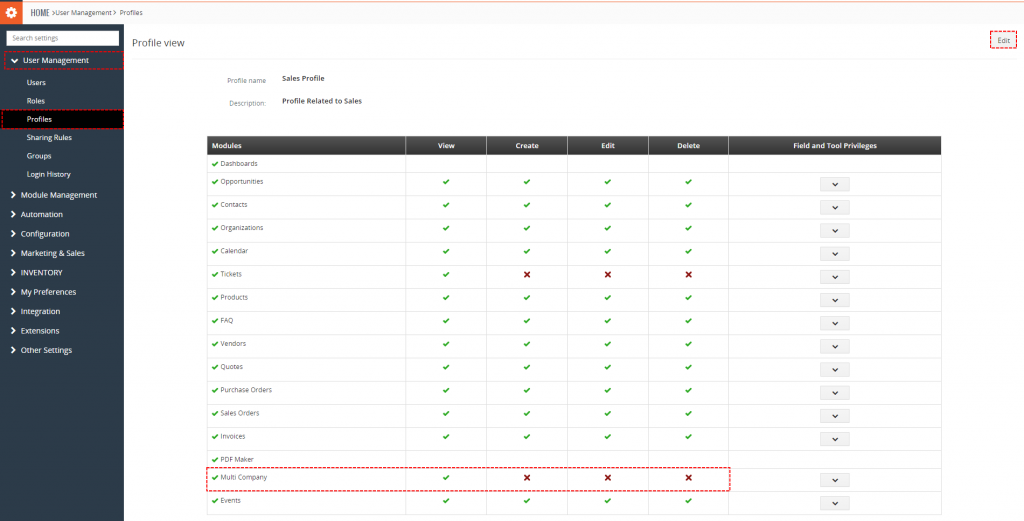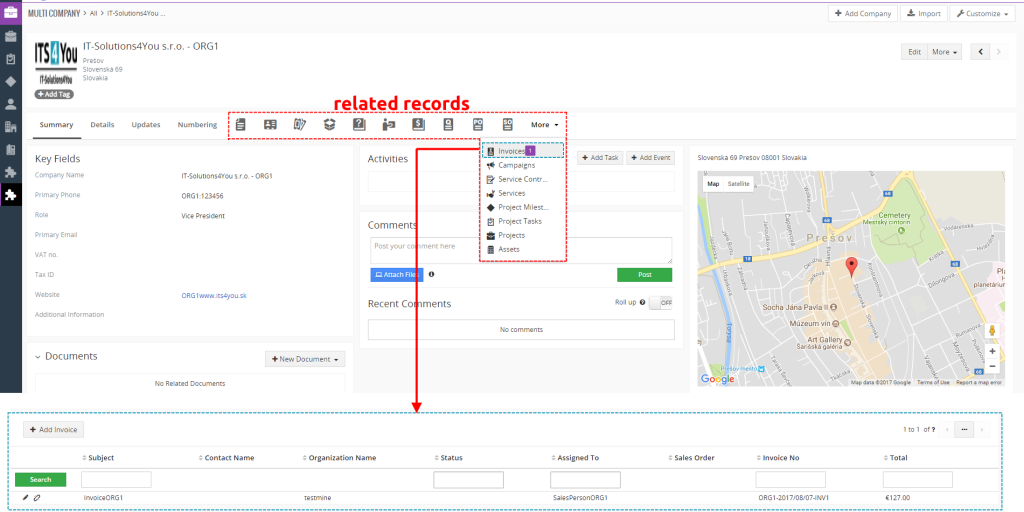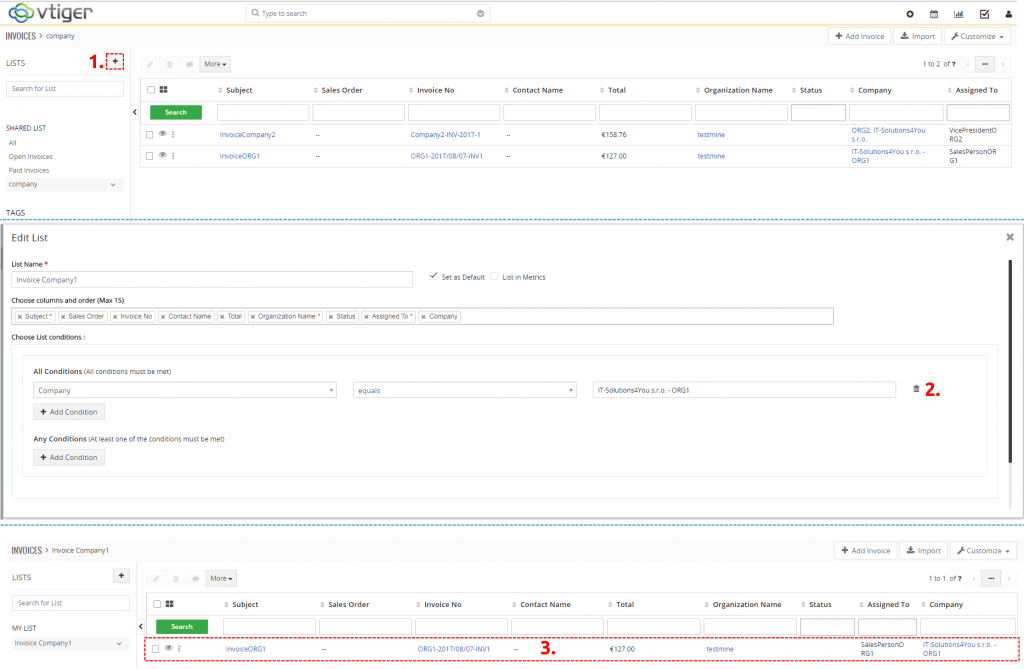1.Introduction to the MultiCompany

The Multi Company module allow in easier way to manage your companies within one Vtiger CRM installation. It means you can define additional companies (name, address… and lot of additional fields) and create new records under these companies. In addition, records related to the new companies can be separately numbered with their specific prefix according to your needs. This helps you no more to mix records of different companies and gives you better overview.
The Multi Company benefits:
- supported mostly for all modules,
- no necessary extra installation for additional companies,
- save money by buying extension tools once, not per company,
- no necessary logout for switching between companies (depends on user).
Who needs Multi Company?
Please try to answer by yourself to following questions to see whether Multi Company can make your business life easier:
- Would you like to use one installation for more companies?
- Would you like to be able to define separate numbering of the records for your companies?
- Are you missing some additional fields in company details?
- Would you like to have separate numbering of the records for different users?
If you mostly answered yes it looks that you are good candidate to use our module Multi Company. Also from our experience we see that our module is required also for “one-company installation” due to their features.
![]() Note: For versions ITS4YouMultiCompany_4_0 and higher, you will be needing to have installed our Installer in order to activate license keys.
Note: For versions ITS4YouMultiCompany_4_0 and higher, you will be needing to have installed our Installer in order to activate license keys.
![]() MultiCompany does not support Assigned to – Groups.
MultiCompany does not support Assigned to – Groups.
2.How to install MultiCompany
There are currently two options how to install extension:
- (Recommended) Using our Free extension Installer
(Please visit the Installer page for more info) - Manually installation using a .zip file
(You still need to have Installer in order to activate license)
![]() Note: For versions ITS4YouMultiCompany_4_0 and higher, you will be needing to have installed our Installer in order to activate license keys.
Note: For versions ITS4YouMultiCompany_4_0 and higher, you will be needing to have installed our Installer in order to activate license keys.
Since December 2019 we launched our extended version of Installer which helps you install modules and manage extensions.
2.1.Installation via Installer
Make sure you have Installer installed, you can download Installer via our E-shop when you log in under Free Downloads section.
Next, simply install Installer via Module Management in Vtiger CRM by importing the .zip file you downloaded.
After successful installation, you can access Installer in two ways:
- by a click on Notifications Icon
 and then on the button
and then on the button  ,
, - or via Main Menu – Settings – CRM Settings – Extensions – ITS4YouInstaller.
![]() Note: To see modules and manage licenses you have to log in to our e-shop with @email and password via
Note: To see modules and manage licenses you have to log in to our e-shop with @email and password via ![]() button (top right screen side in Installer module).
button (top right screen side in Installer module).
After log in, you can activate Extensions or our Packages licenses associated to your account via ![]() button.
button.
When the license was activated you can see module available in the Modules tab below.
Simply hit the ![]() button and Extension is installed now.
button and Extension is installed now.
2.2.Manual Installation
Please provide following steps in order to install MultiCompany manually:
- Install the .zip (package) file of the MultiCompany module via Setting -> CRM Settings -> Module Management -> Modules. Click on the Import Module from Zip.
- Select the .zip (package) file that you downloaded from our shop. Please check that you accepted the disclaimer and would like to proceed. Click on the [Import] button.
Note: If you have after this step error message: Sorry! Attempt to access restricted file. Please check if folder test/vlib has correct write permission for browser (apache, www-data).
- Verify the import details parsed from the .zip (package) file. Please check that you accepted the license agreement and click [Import Now] to proceed or [Cancel] to cancel.
- MultiCompany was imported
![]() Note: In order to finish installation, you need activate license. For that please use our Installer
Note: In order to finish installation, you need activate license. For that please use our Installer
3.How to update MultiCompany
The upgrade of the module is initiated manually or via our Installer.
Updating via Installer:
- open the Installer in the CRM
- in the Modules tab find your installed module and you should see the
 button available
button available - If the new version is available, you will be notified via Installer Notifications icon

Updating MultiCompany manually:
Click on Upgrade Multi Company link in Customize tab of MultiCompany.
So please refer to above installation part for details how to initiate the import of the module from the file. As can be seen on following picture you will be notified that the MultiCompany module already exists. The upgrade will start immediately when you click on the 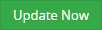 button.
button.
After upgrade the notification about successful upgrade is shown.
4.How to set up Multi Company
Multi Company 4 You is module which you need to set up correctly at the beginning and let them do their work on the background. It doesn’t mean that you cannot add additional company later or change some settings related to numbering. Before you start definition of additional companies within Multi Company 4 You it is necessary to define new companies’ roles (profiles) and users. So the whole set up comprises definition of:
- roles (profile is necessary) – standard vtiger functionality (see chapter 2.1)
- users – standard vtiger functionality (see chapter 2.3)
- companies – Multi Company 4 You functionality described in chapter 2.4
- custom numbering – Multi Company 4 You functionality described in chapter 2.5
How to initialize Multi Company 4 You is shown in the below picture.
4.1.Definition roles
During definition of roles you have to assign at least one profile. In case you don’t need for new companies separate profiles, you can start definition of roles, otherwise define firstly new profiles (https://wiki.vtiger.com/vtiger6/index.php/Profiles). Definition of roles is standard vtiger CRM functionality so please refer for example to https://wiki.vtiger.com/vtiger6/index.php/Roles or other web manuals.
To create or change Roles please go to Settings -> CRM Settings and in the section User Management click on Roles link and set Roles according to your needs as you can see in the picture below.
4.2.Sharing rules
Installing Multi Company will NOT change Sharing rules automatically like it was in the past.
(The reason is that some users had own sharing rules and our extension overwrote their settings)
In order to set all or modules you need in Sharing Rules to Private, you need go to:
Menu – TOOLS – Multi Company – Customize – Integration
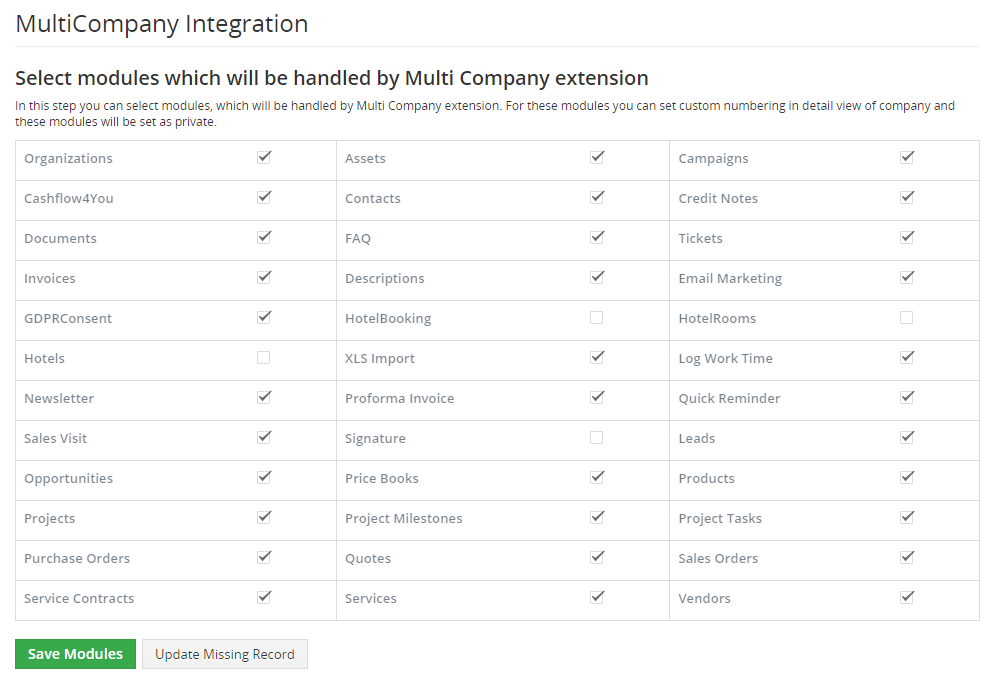
Simply select the modules you need and click on ![]() next alert will appear. Please confirm it:
next alert will appear. Please confirm it:

After clicking on ![]() all selected modules Sharing Rules will be set to Private.
all selected modules Sharing Rules will be set to Private.
If you want some module set like public within one company there is option for custom rules.
For set using following step:
- Click on
 button for module you want to set custom rule
button for module you want to set custom rule - Click on
 button
button - Here choose who is owner of record
- Here choose who can access to record
- Set Read or Read and Write permission
- Click on
 button
button
Or for detail information see: https://wiki.vtiger.com/vtiger6/index.php/Sharing_Rules
4.3.Definition users
After definition of roles you have to assign to users their new company related roles. Because the definition of users is also standard vtiger CRM function please refer to https://wiki.vtiger.com/vtiger6/index.php/Users for details.
To assign User to company please go to CRM settings and in the section User Management click on Users link. Here you can create or edit users.
The most important is set for each user role – that mean to which company belong it (Defined in Sharing rules chapter).
![]() MultiCompany does not support Assigned to – Groups.
MultiCompany does not support Assigned to – Groups.
4.4.Definition new company
In case the roles are defined you can beside your original company define the additional companies. The new company can be easily defined using following steps:
- Go to Project and click on Multi Company
- Click on
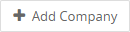 button
button - In appeared window please specify company details according to your needs
- Save a new company
As you can see on Picture, you can find in company details also new field “Role”. It is mandatory field for correct working of the Multi Company. After selecting of role, all subroles are assigned to company. Also please check field Assigned To. It is also important field and we recommend to Assigned Company to higher user of this Company.
In the following Picture you can see relationship between Role – User – Companies
Next sections show why the role is important for correct working of the new modules. There is one common rule how the custom numbering is applicable for companies. As you can see in the following picture, the custom numbering will be applied to selected role and all subroles that fall under this role, i.e. will be inherited. Picture shows example where all users/roles belong to “Company 1” will use Custom Numbering settings and only users of Role 2.2 and its all “child” roles will use Custom Numbering settings. Role Company 2, 2.1 etc. will use original vtiger CRM Customize Record Numbering.
Based on this rule two different recommend settings of the roles for more companies are shown below:
- For each company the highest role except CEO is selected – in this scenario the custom
numbering settings is applicable for all users of separate company 1 or 2 but not for CEO - CEO is included in the first company – custom numbering is always applicable for all users
4.5.Definition the custom numbering
Within MultiCompany, you can define numbering per company and per module according to your needs.
To set which module should have custom numbering, please check the chapter
How to Enable/Disable a Module for MultiCompany.
Steps to Configure Custom Numbering
- Open the company

- Choose Numbering
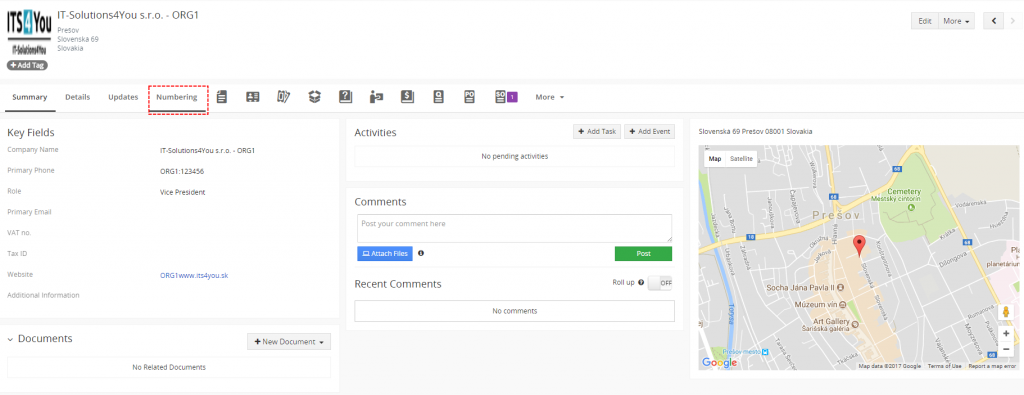
- Select the Module (If the module is not listed, check the chapter How to Enable/Disable a Module for MultiCompany).
- Define the Prefix – You can combine custom text with fields like:
$year$, $yy$, $month$, $week$, $day$.
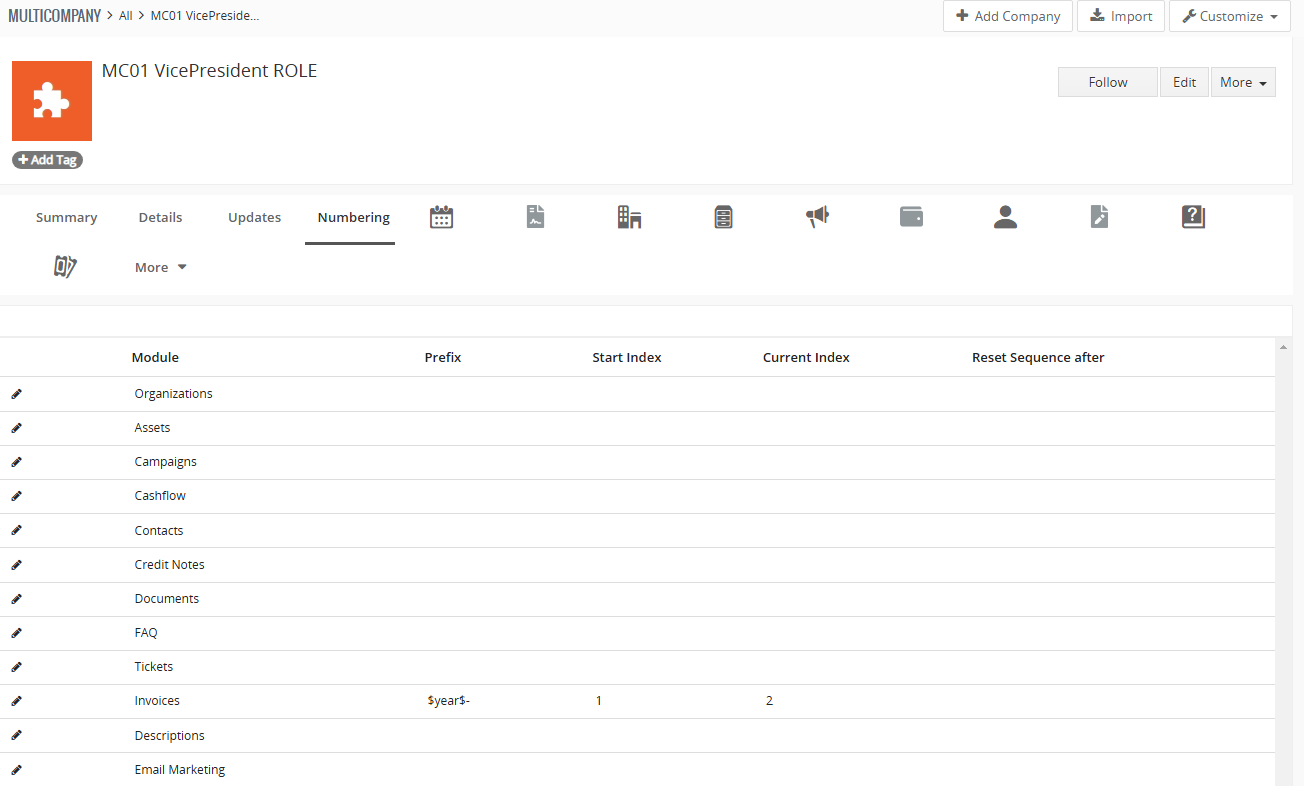
- Reset Sequence After – Set the reset frequency (e.g., yearly, monthly, etc.).
- Define Start Sequence – You can use values like
1, 01, 0020, etc. - Sequence Number First (Optional) – If the sequence should be displayed before the prefix (e.g.,
001-YEAR). - To Finish – Click on the save button.

Example of Final Settings
5.Additional features
5.1.Support of the PDF Maker
The PDF Maker is extension tool designed by ITS4You for vtiger CRM. It is powerful and flexible tool which allows users of vtiger CRM to create own pdf templates. Beside introduction of MultiCompany 4 You the PDF Maker was updated to support new module.
In case you are using PDF Maker for a longer time before you start using Multi Company, since the version for vtiger 7 it is not necessary to adapt your templates before continuing to use PDF Maker. PDF Maker with MultiCompany use stadnard variables like without Multi Company.
To add custom or other fields from MultiCompany Module into your template please see following steps:
- Open your template in PDF Maker
- In properties tab you can see Company information. Here you can find also new fields of “Multi Company”
- Choose variable and add it by
 button
button - Save the template
This PDF template can be used within more companies and final PDF document will always use correct data.
6.Setting
6.1.How to enable/disable module for MultiCompany
- First at all you need to choose Setting->CRM Settings
- Now, in Other Settings you can see Multi Company tab. Please choose it.
- Here, you can see all your modules and also modules selected for MultiCompany. You can select or deselect what you need.
6.2.License settings
Since December 2019/January 2020 all our modules will be using Installer to manage licenses. Please check our Installer pages for more information.
You can access the License settings like its shown below:
(there can be more options from the pick-list, depends on the module)

Settings – License settings
After accessing the License window you can see screen bellow with following information:
- Module name, Your Vtiger domain URL
- Description, if license is activate or not:
 – your license is currently active,
– your license is currently active,
 – your license is not active and you need active it via Installer.
– your license is not active and you need active it via Installer.
To activate or manage license, click on the ![]() button.
button.
6.2.1.Deactivate license
If you want to deactivate your license, please provide following steps:
- Go to your Installer, by a click on Notifications Icon
 and then on the button
and then on the button  ,
,
or via Main Menu – Settings – CRM Settings – Extensions – ITS4YouInstaller - The following screen will appear (see below):
You can deactivate license by click on the button

![]() Note: The module will be deactivated but not uninstalled and license will be removed from the Activated Licenses tab.
Note: The module will be deactivated but not uninstalled and license will be removed from the Activated Licenses tab.
6.2.2.Reactivate license
To reactivate a license after deactivation, you need to follow the same process as you activated it first time:
- Click on the
 button and enter your license key.
button and enter your license key.

- Confirm with
 button.
button.
When the license was activated you can see module available in the Modules tab below.
![]() Note: To see modules and manage licenses you have to log in to our e-shop with @email and password via
Note: To see modules and manage licenses you have to log in to our e-shop with @email and password via ![]() button (top right screen side in Installer module).
button (top right screen side in Installer module).
6.3.Update Multi Company
The upgrade of the module is initiated manually or via our Installer.
Updating via Installer:
- open the Installer in the CRM
- in the Modules tab find your installed module and you should see the
 button available
button available - If the new version is available, you will be notified via Installer Notifications icon

Updating MultiCompany manually:
Click on Upgrade Multi Company link in Customize tab of MultiCompany.
So please refer to above installation part for details how to initiate the import of the module from the file. As can be seen on following picture you will be notified that the MultiCompany module already exists. The upgrade will start immediately when you click on the 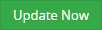 button.
button.
After upgrade the notification about successful upgrade is shown.
6.4.Uninstall Multi Company
If you need to remove the module from your Vtiger you have two options:
- Uninstall via Installer.
- Manually via going to module Settings and choose Uninstall option.
6.4.1.Uninstall via Installer
You have also option to remove the module via Installer window by accessing the Settings – Uninstall window:
- Go to your Installer, by a click on Notifications Icon
 and then on the button
and then on the button  ,
,
or via Main Menu – Settings – CRM Settings – Extensions – ITS4YouInstaller - Find the module you need to uninstall in the Modules tab
- Via
 pick list button choose the Uninstall option, you will be redirected to the Uninstall window.
pick list button choose the Uninstall option, you will be redirected to the Uninstall window. - Click on
 button
button

Installer – Uninstall module screen 1
- Confirm uninstall with
 button
button

Installer – Uninstall module screen 2
Now, the module has been removed from your Vtiger and your license has been deactivated. To use this module again, you need to provide installation and validation steps (see Installation chapter).
6.4.2.Manual Uninstall
There is also available option to remove MultiCompany from your Vtiger manually. To uninstall please provide following steps:
- Go to the list view of MultiCompany and in Customize choose option Uninstall Multi Company
- Click on
 button
button
- Confirm uninstall with
 button
button
Now, Multi Company is removed from your Vtiger and your license is deactivated. To use Multi Company again you need to provide installation and validation steps (see chapter 2.How to install Multi Company).
7.Tips & tricks
7.1.Do you want to show Company logo based on login user?
Did you set MultiCompany logo for your Company but in left corner is still showing logo from standard Company Details?
The reason is that we can not modify vtiger source code with our extension.
But you can do it.
To show logo based on login user please provide following steps:
- Please find file Basic.php (location is VTIGERPATH/modules/Vtiger/views/Basic.php)
- Go to line 34
- Change following code and save it.$current_user = Users_Record_Model::getCurrentUserModel();$companyDetails = Vtiger_CompanyDetails_Model::getInstanceById();$companyLogo = $companyDetails->getLogo();$companyRecord = ITS4YouMultiCompany_Record_Model::getCompanyByUserId($current_user->getId());if ($companyRecord != null) {$companyModuleModel = Vtiger_Module_Model::getInstance(‘ITS4YouMultiCompany’);$logoField = Vtiger_Field_Model::getInstance(‘logo’, $companyModuleModel);$imageDetails = $companyRecord->getImageDetails($logoField);if (!empty($imageDetails)) {$imageDetails = reset($imageDetails);$companyLogo = new Vtiger_Image_Model();$companyLogo->setData(array(‘imagepath’ => $imageDetails[‘path’] . “_” . $imageDetails[‘orgname’],‘title’ => $imageDetails[‘orgname’],‘alt’ => $imageDetails[‘orgname’]));}}
7.2.How to make Company Details visible for all users from this Company?
Did you assigned MultiCompany to the highest role of your Company but other users/roles can’t see any info about Company?
To make Company Details visible please provide following steps:
- Go to CRM Settings -> User Management -> Sharing Rules. Find MultiCompany module click on
 button and then Add Custom Rule
button and then Add Custom Rule - Add Custom Rules for rest of your Company’s roles
- Now, other users can see Company details. And if you allow for other profiles only to see records then they can see Company details but they can’t change or delete your Company details.
7.3.List of records based on Company
Is it possible for CEO to filter records based Company?
Yes, CEO have 2 option how to see list of records:
- In DetailView of Company
Here you can see All related modules for MultiCompany and when you select module you will see related records. - Create List and see records from ListView of module
With installation of Multi Company is new field Company created within all modules that use Multi Company.
Based this field “Company” you can create List (filter) to see records related to Company that you want to see.
8.Change log
- Check latest versions available and fixes applied
- What was changed/added to manual
8.1.Multi Company
- 8 October 2021: 4.10
- resolved issues causing Scheduler to not run workflows because of Multi Company
- 27 August 2021: 4.9
- installing Multi Company will NOT change Sharing rules automatically like it was in the past
(reason is that some users had own sharing rules and our extension overwrote their settings)
- installing Multi Company will NOT change Sharing rules automatically like it was in the past
- 6 August 2021: 4.8
- Vtiger 7.4 compatibility
- 27 July 2021: 4.7
- uninstalling Multi Company will no longer cause issues in Custom Modules
- 7 July 2021: 4.6
- improved compatibility between XLS Import and Multi Company numbering, numbering will be now correctly recalculated
- 10 March 2021: 4.5
- fixed issue where related modules tabs were not loading properly after updating or installing Multi Company extension on Vtiger CRM system
- 18 February 2021: 4.4
- fixed issue where Documents were not assigned properly to the Multi Company
— 2020 —
- 5 October 2020: 4.3
- fixed issue where records were not re-assigned properly between companies, when Assigned to field was changed
- 18 June 2020: 4.2
- minor bug fixes (sql error)
- 02 March 2020: 4.1
- fixed issues with license validation
- January 2020: 4.0
- new validation system via our FREE extension Installer
— 2019 —
- January 2019 – MultiCompany 700.3.0
- fixed issues with licensing
— 2018 —
- December 2018 – MultiCompany 700.2.0
- bug fixes
- October 2018 – MultiCompany 700.1.2
- fixed issue with java script
- July 2018 – MultiCompany 700.1.1
- bug fixes
— 2017 —
- August 2017 – MultiCompany 700.1.0
- compatibility with vtiger 7.x
8.2.Manual of Multi Company
- January 2020: manual based on MultiCompany version: 4.0
- updated chapters: Installation, Updates, License settings, Uninstall
- new licensing via Installer – additional chapters added
- August 2017: manual based on MultiCompany 700.1.0
- first initiate for vtiger 7.x.x