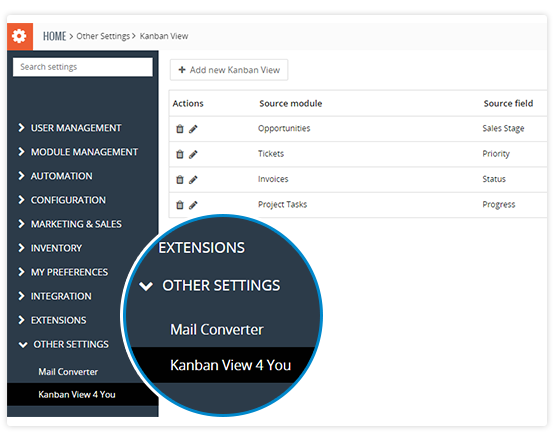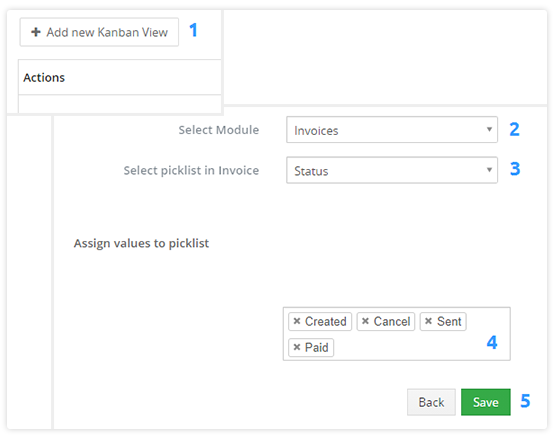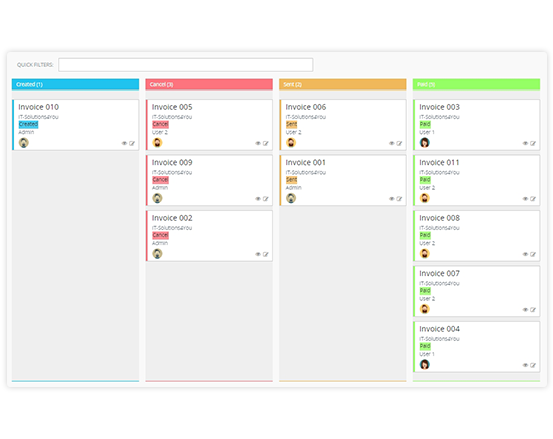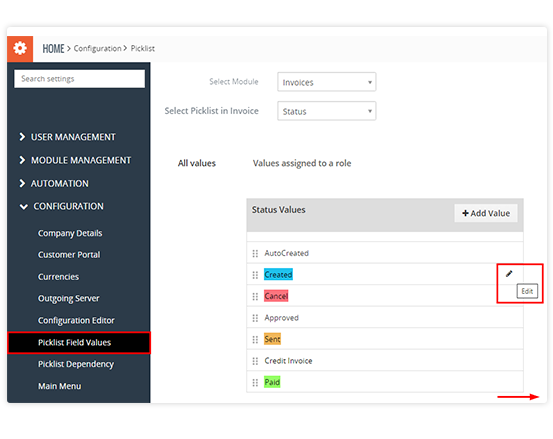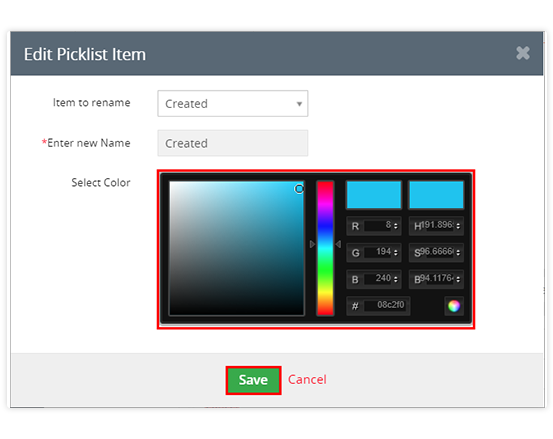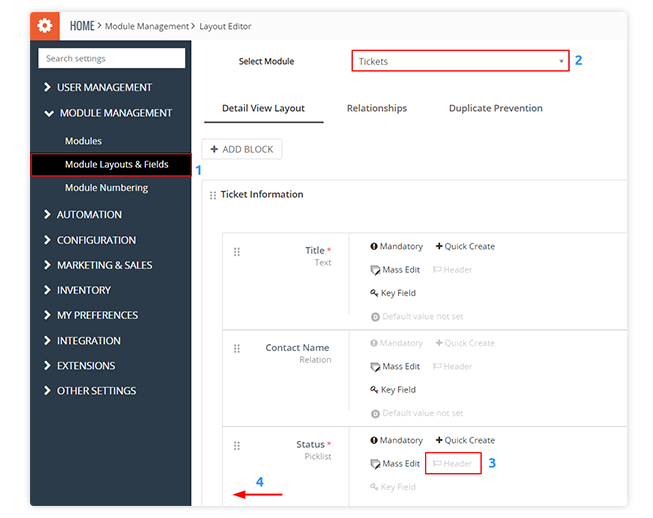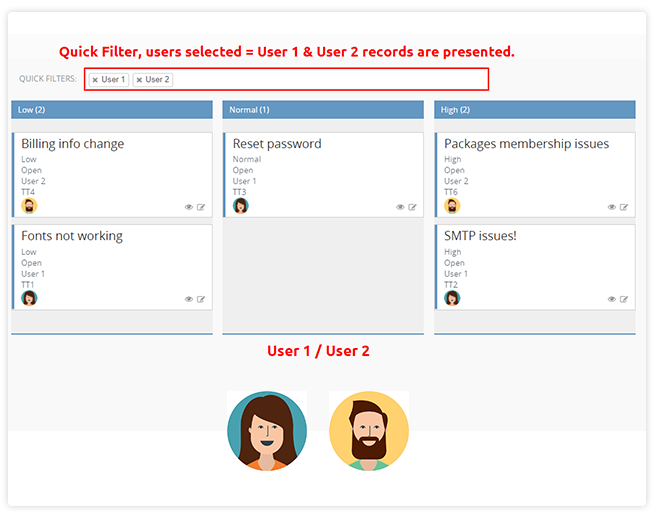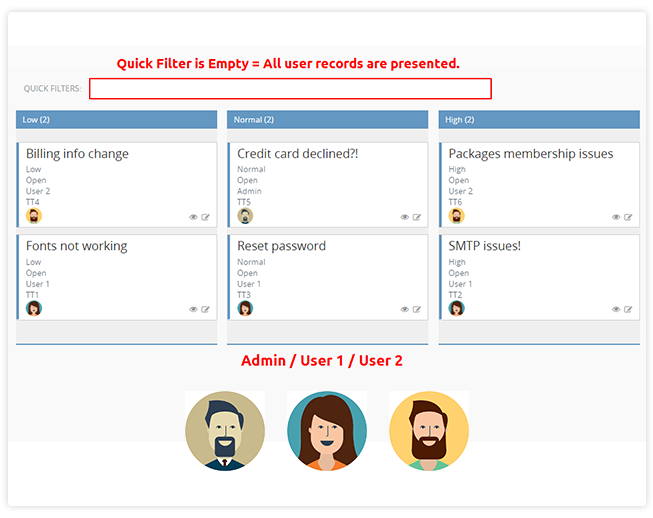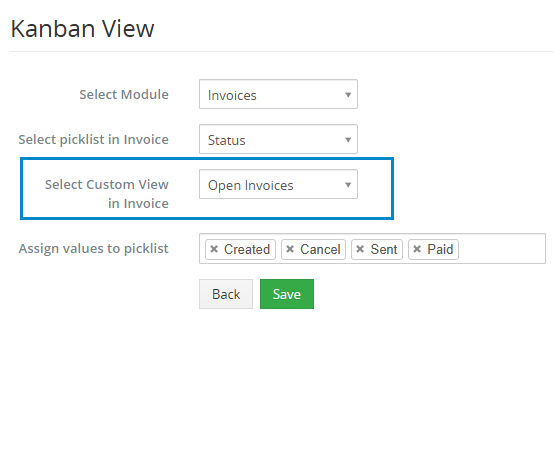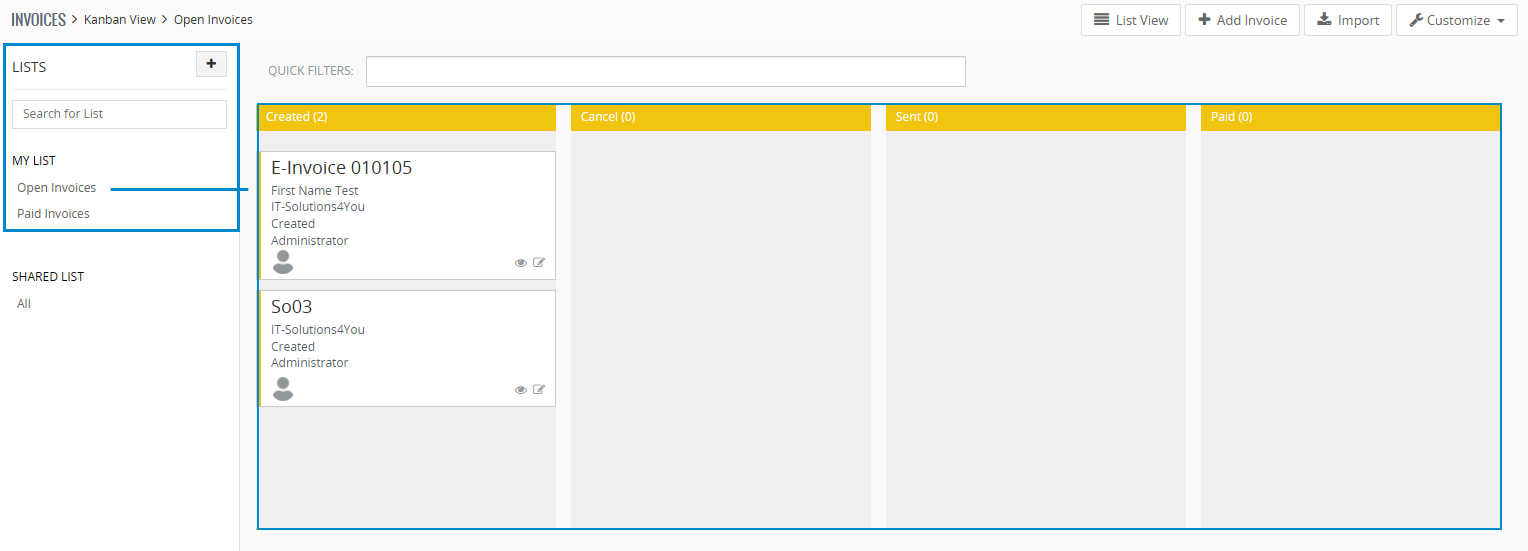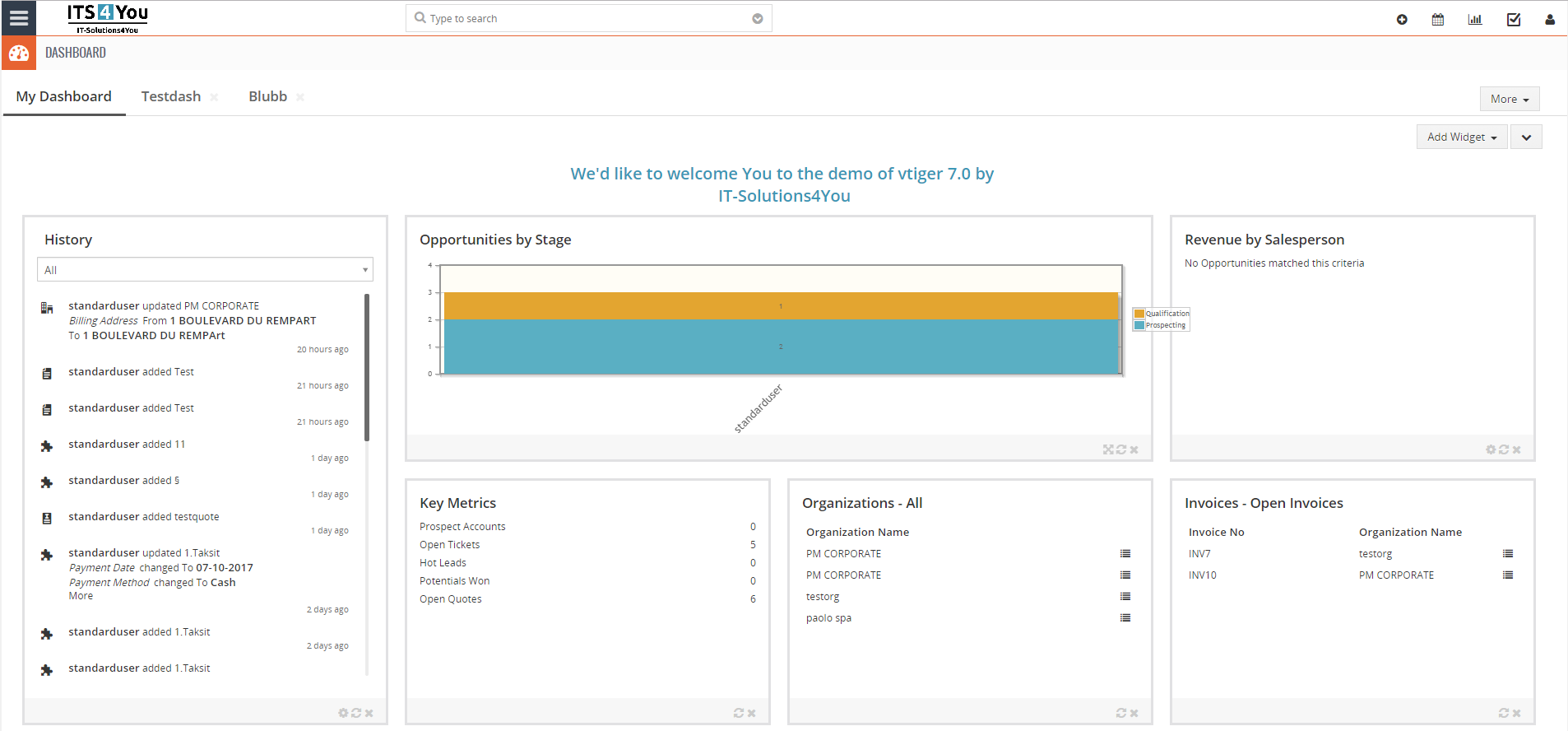Kanban View for Vtiger CRM
Drag & Drop functionality makes your Vtiger more transparent
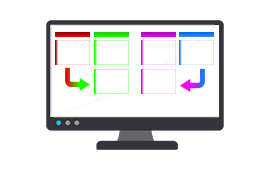
The Kanban View displays records in movable cards with the option to change value from one into the other
Kanban View for Vtiger Features
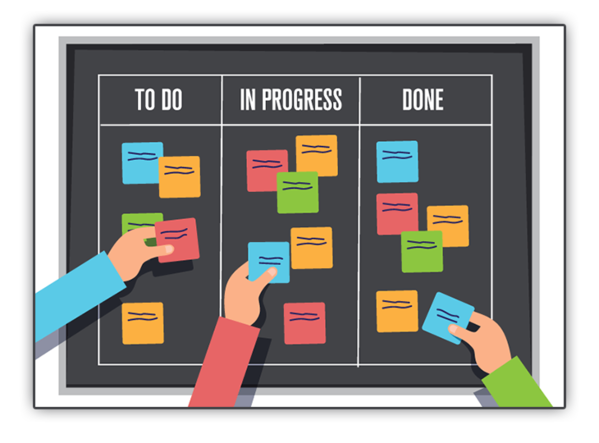
Start using Kanban View now!
Preview of Kanban View
Here are some examples of how you can use the Kanban View for Vtiger CRM.
Changing picklist values is done by capturing and moving records to other values (drag & drop).
There are many ways to use the Kanban view, it’s up to you which modules and pick list values you choose.
Invoice module - Status change
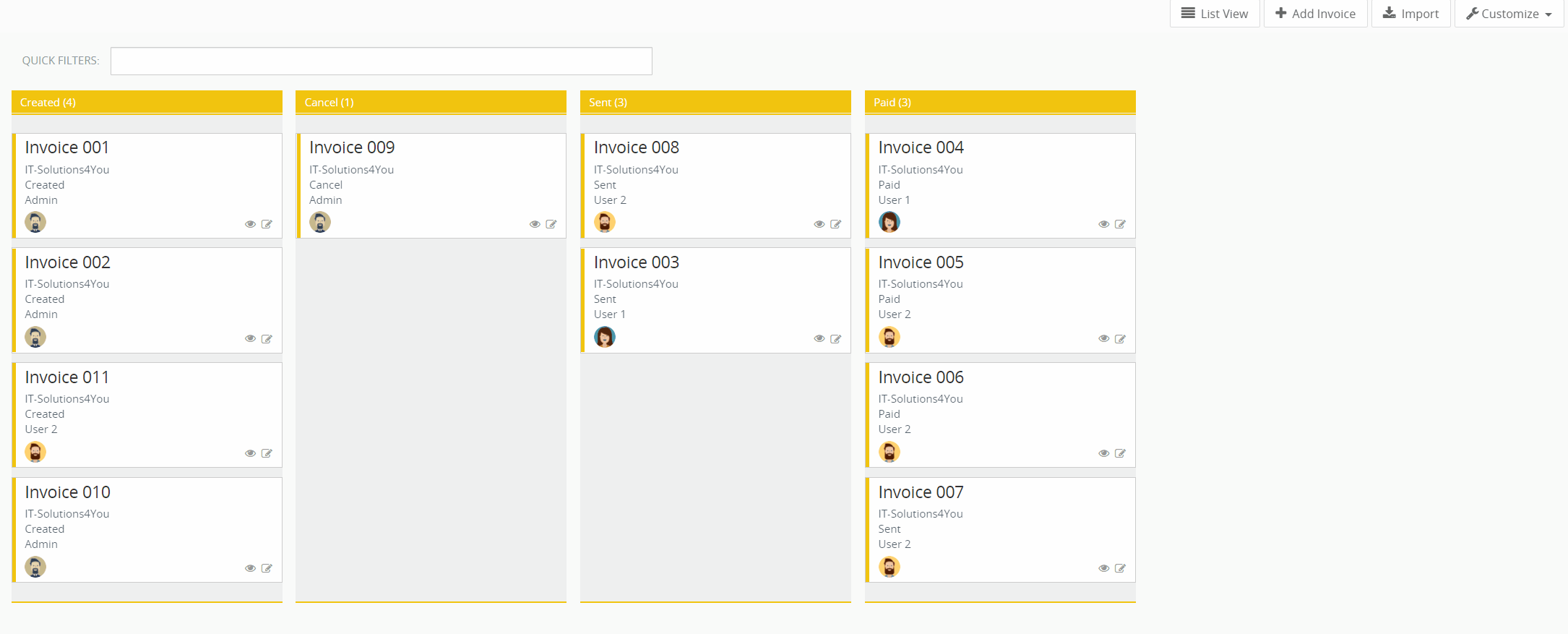
Opportunities module - Sales stage
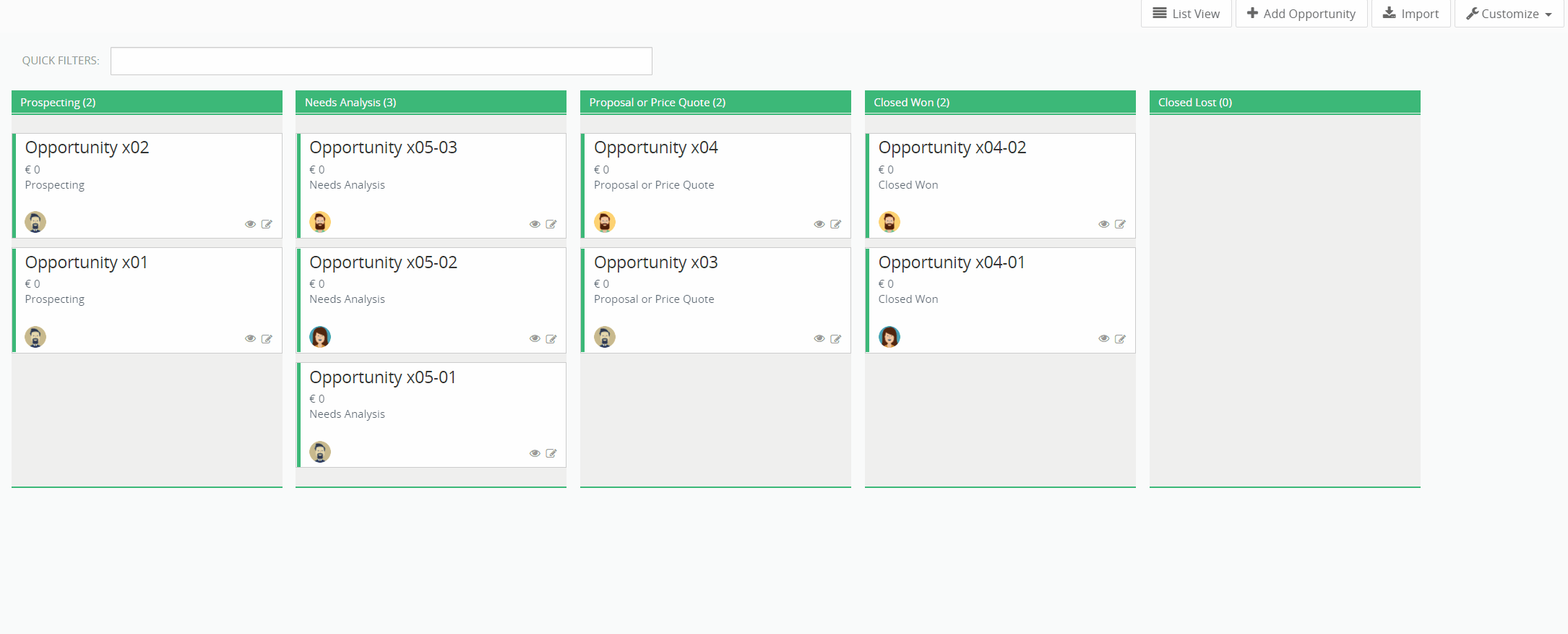
Tickets module - Priority
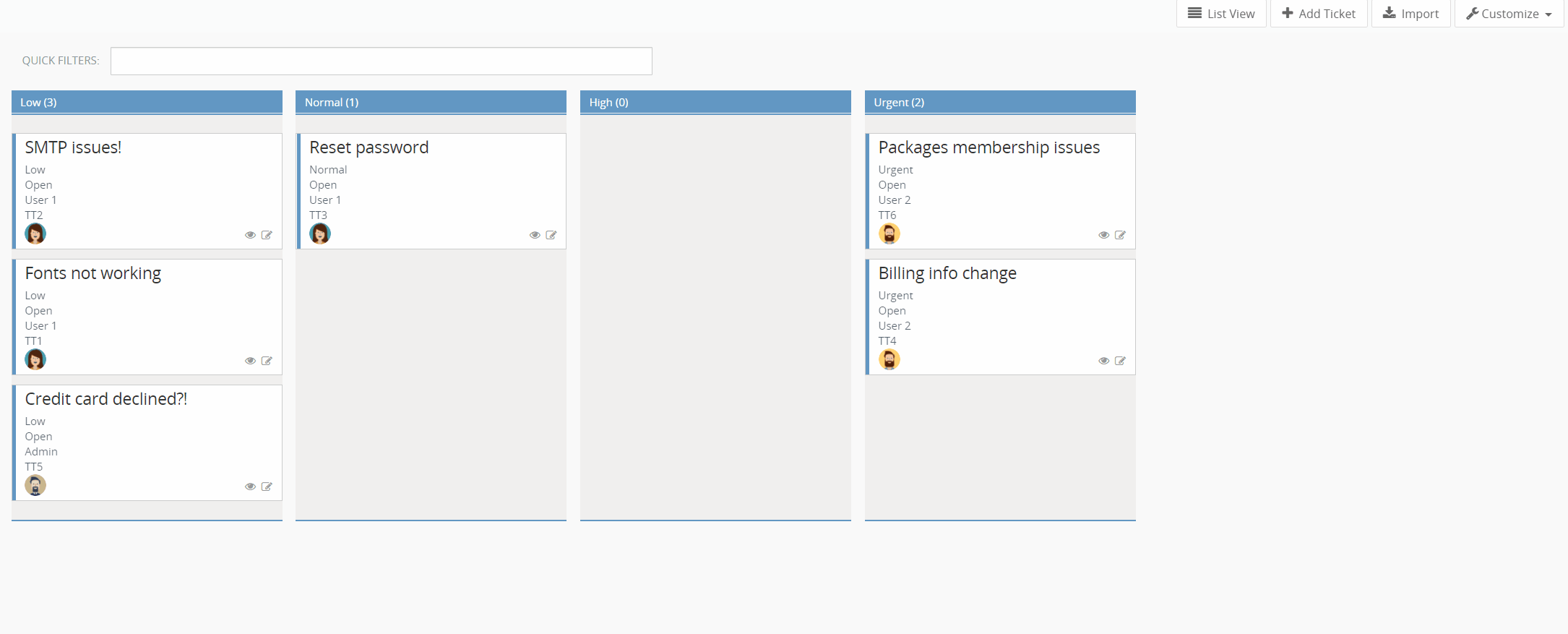
Undercolored values according to Picklist settings (A)
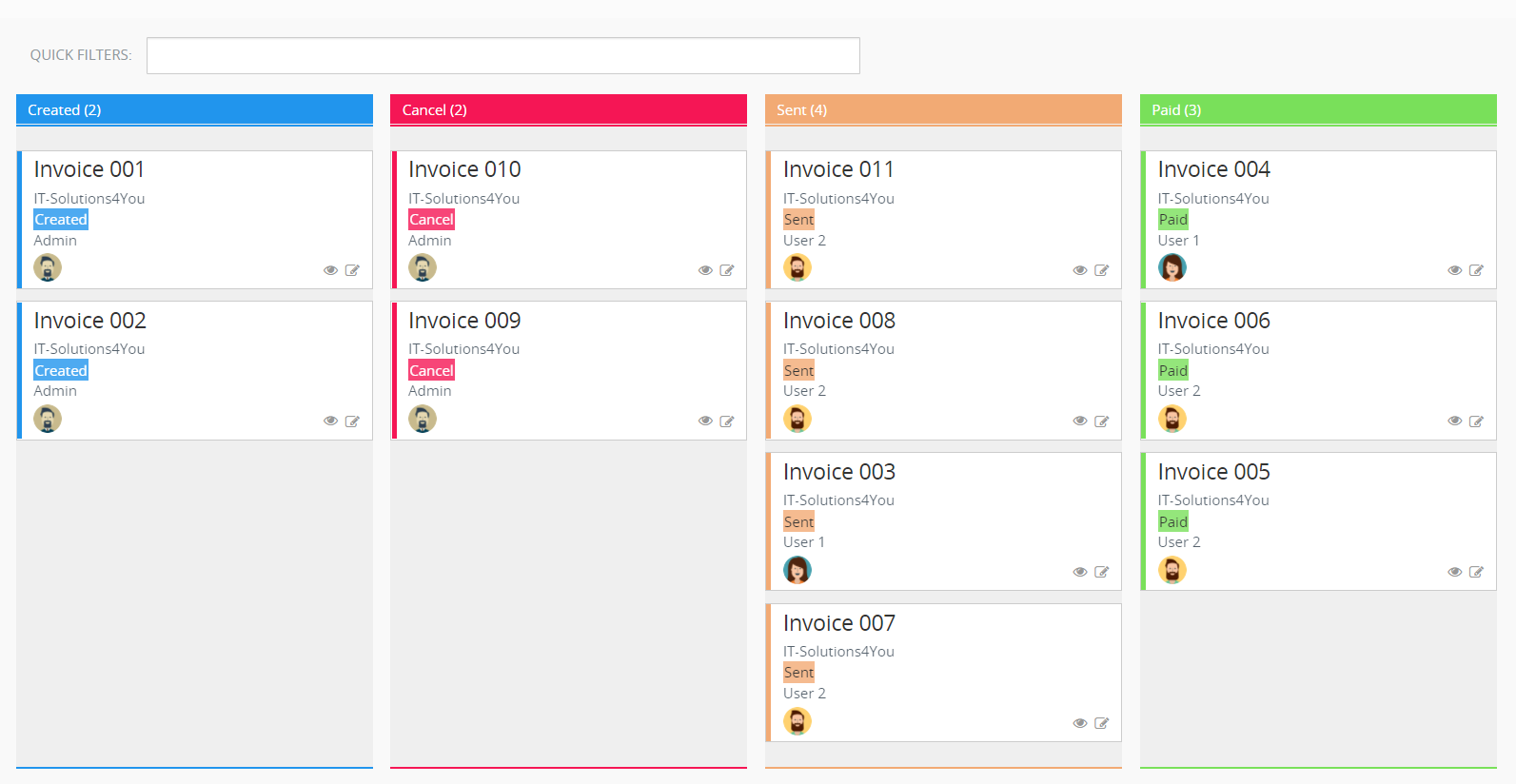
Undercolored values according to Picklist settings (B)
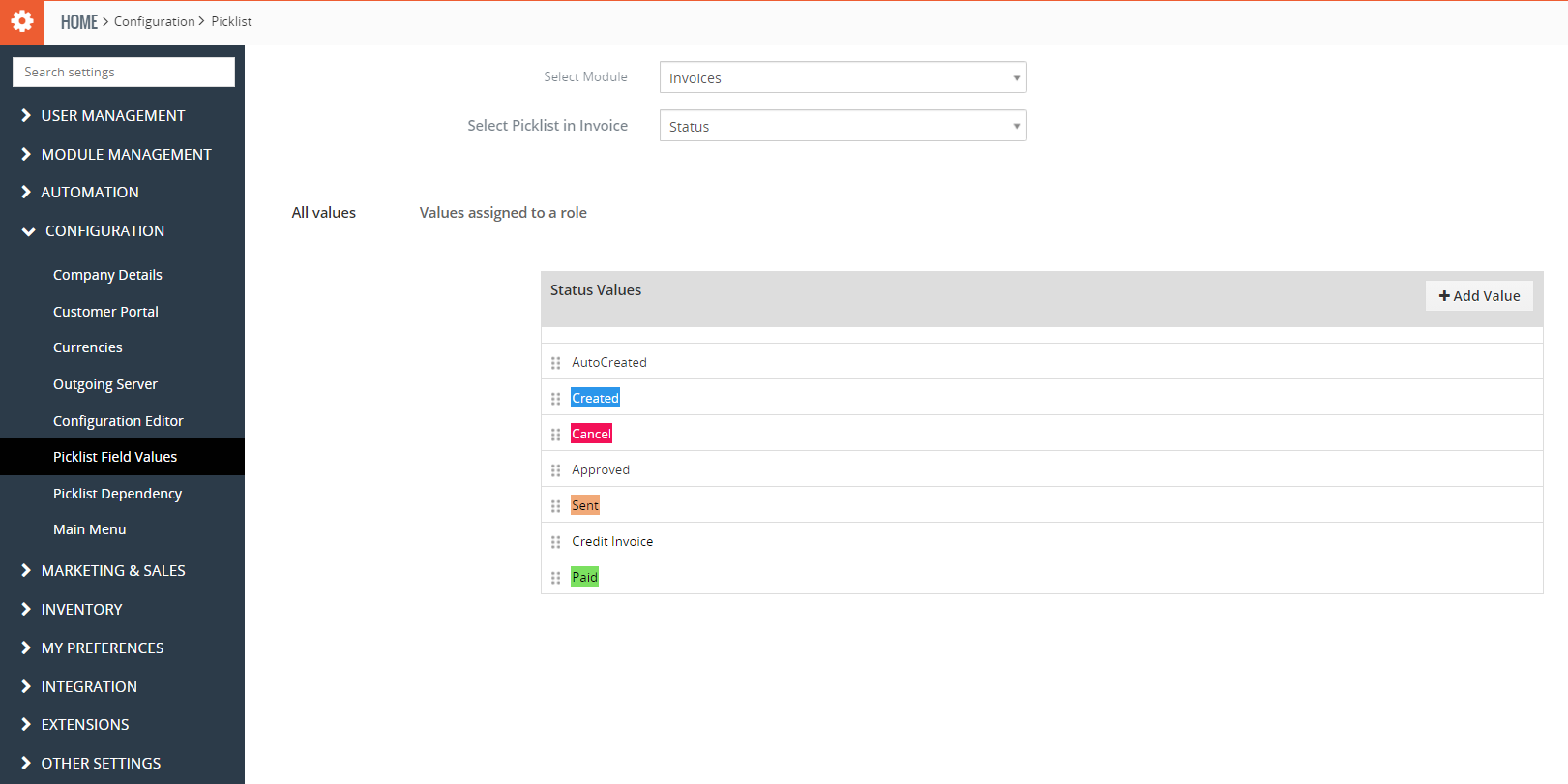
Accessibility and set up for Kanban View
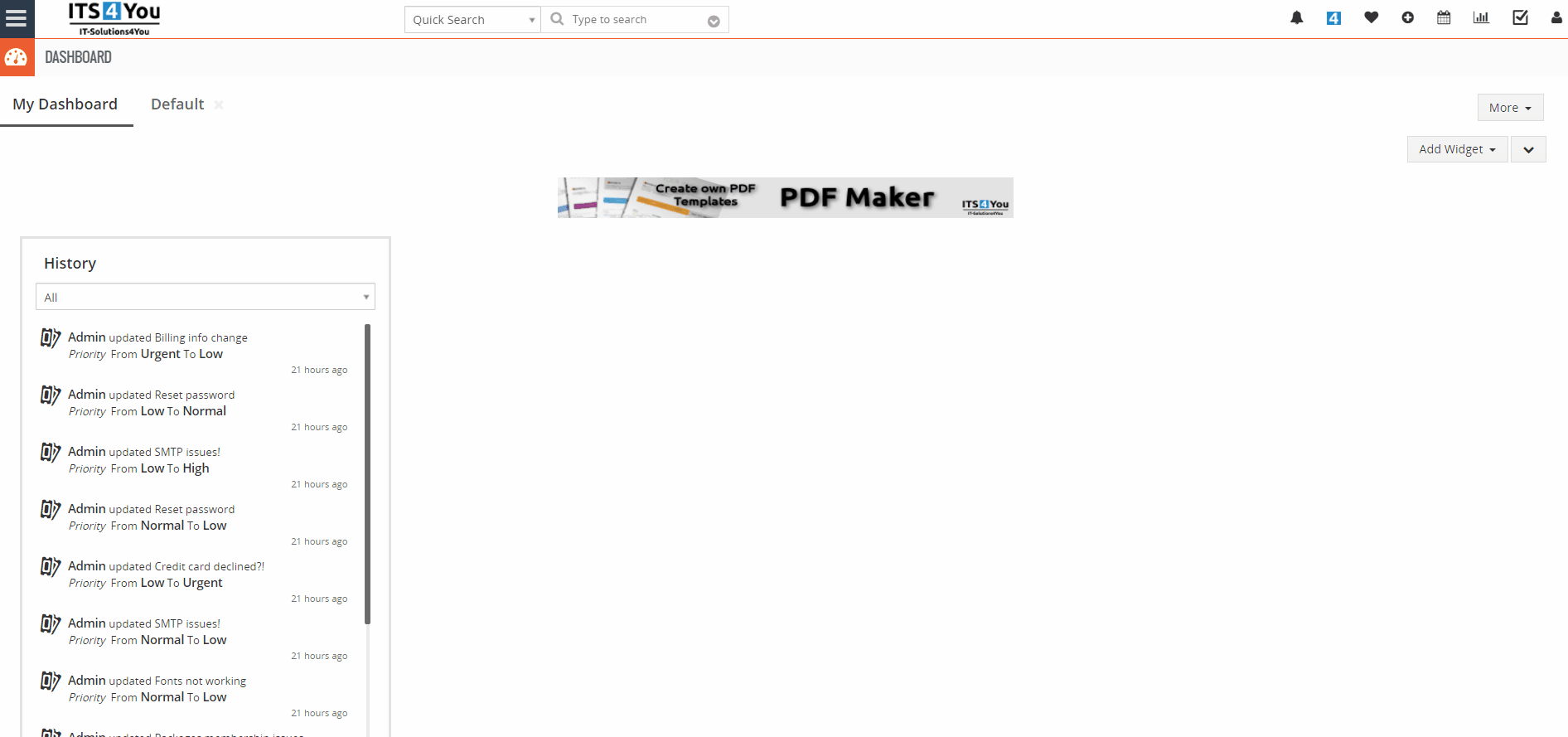
Accessibility and Interface of Kanban View
After successfully installing the Kanban VIew extension, you can go to the settings via:
- Menu – Settings – CRM Settings – Other Settings – Kanban View 4 You
After clicking on Kanban View 4 You, you will see an extension interface where you can create Kanban View for CRM modules.
- All Standard & Custom modules are supported as long they contains Picklists with values
How to set up Kanban View for modules
Setup of Kanban is easy and require just few steps:
- In Kanban View interface, click on

- Select the module you want
- Select the picklist for the module you want to update
- Assign values to the picklist
(You don’t have to choose all values, it’s up to you which you select) - Click on
 button
button
Now the Kanban View is allowed for your module.
How to open Kanban View and how it works
After setting the Kanban for a specific module, you can go to the module and select Kanban View via the list view button “More”.
Kanban View is now displayed.
Now, you can Drag & Drop your records across selected values.
(The process is shown in the image below)
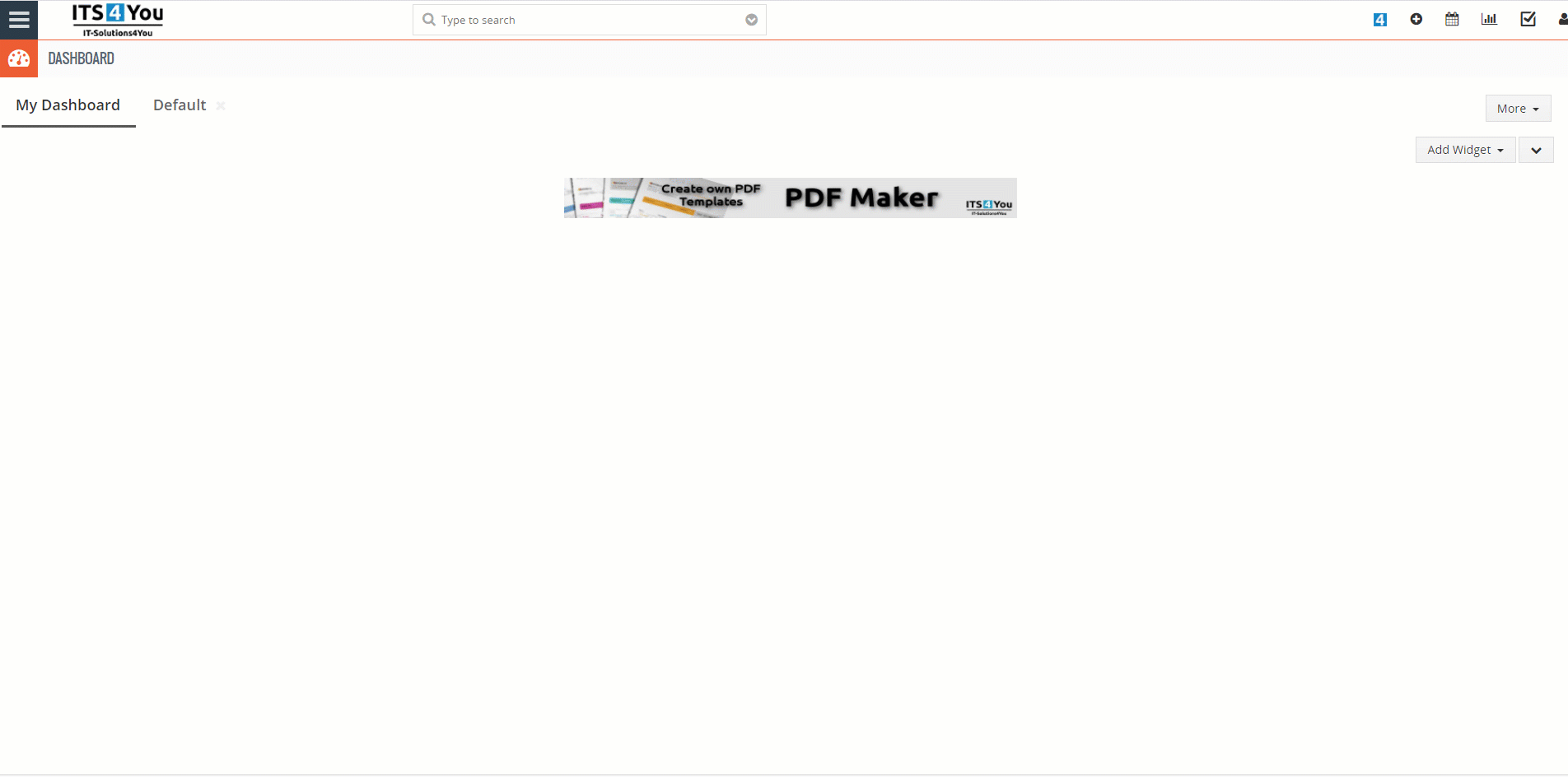
Additional features of Kanban View for Vtiger CRM
The basics of using Kanban View have been explained above.
But our extension has other features that you can use, namely:
Undercoloring of Picklist Values
We believe you noticed in our previews that we have under colored values. How we did it?
- Go to the Module Picklist Values settings
- Settings can be found via:
A) Menu – Settings – CRM Settings – Configuration -Picklist Field Values
B) List view of any module, click on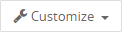 and select “Picklist Values”
and select “Picklist Values” - Next, select Module and Picklist
- Values are presented and you can change color by hovering mouse on the value and clicking on
 icon
icon
Now the selected colors for values are also shown in the Kanban View.
Adding new fields into Kanban View
There is also an option to set, which fields will be presented on movable cards in Kanban View.
- This can be done via feature in Vtiger CRM called, Module Layouts & Fields
- If you mark field as “Header”:
 the field column is visible in the list view and also in the Kanban View
the field column is visible in the list view and also in the Kanban View
In order to perform this:
- Navigate to: Menu – Settings – CRM Settings – Module Management – Module Layouts & Fields
- Select Module you require
- Find a field and click on

- The field will now appear in Kanban View cards
You can also rearrange the fields position by moving the header fields to a higher / lower position in the settings.
Quick Filters to filter records
Another great feature is filtering the records assigned to a user or group.
- Selecting a given user or group will only display the records associated with them
- The selection of users or groups is displayed dynamically after clicking on the selected user or group
- This feature can make your work easier if you need to change the values of specific users and groups
![]() Note: If there are no users or groups selected in the Quick Filter, then all records are presented.
Note: If there are no users or groups selected in the Quick Filter, then all records are presented.
Select Custom View for a module in Kanban
![]() This feature was added on 15.04.2025 with version 4.13 of Kanban view.
This feature was added on 15.04.2025 with version 4.13 of Kanban view.
- Option to set picklist values individually for each list view.
- When displaying the Kanban view, only the selected picklist values will be shown.
Users can select different list view perspectives in the Kanban View settings—for example, in the Invoice module, they can choose the “Paid Invoices” view and then assign the desired picklist values.
They can define this for each existing list view and simply switch between them in the Kanban view.
Then, within the Kanban view of the given module, users can switch between list view perspectives with predefined values on the left side, as shown in the image below.