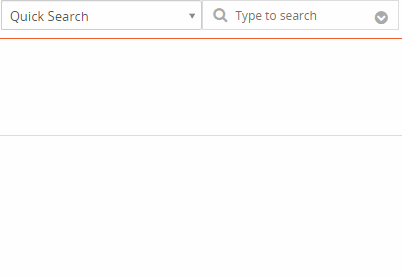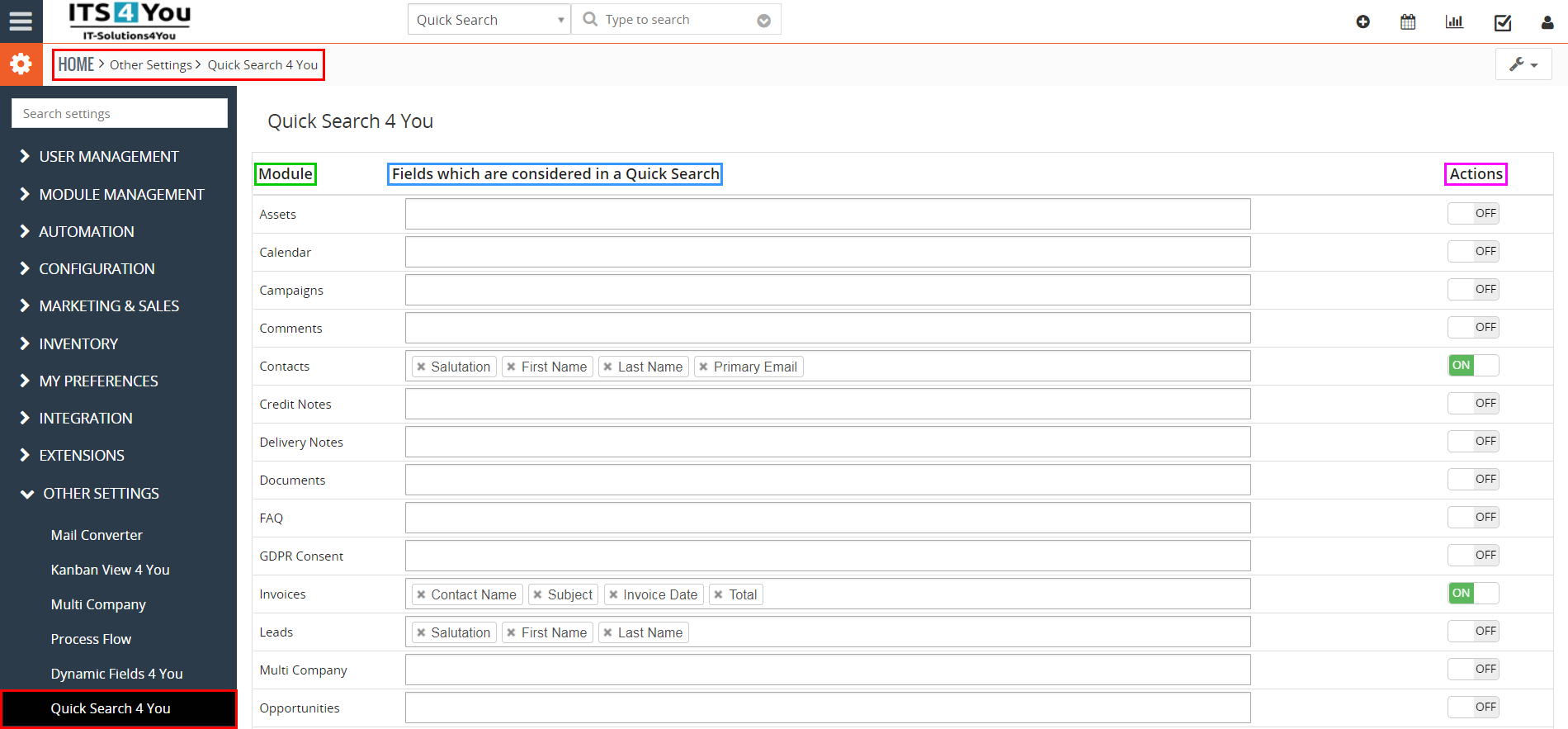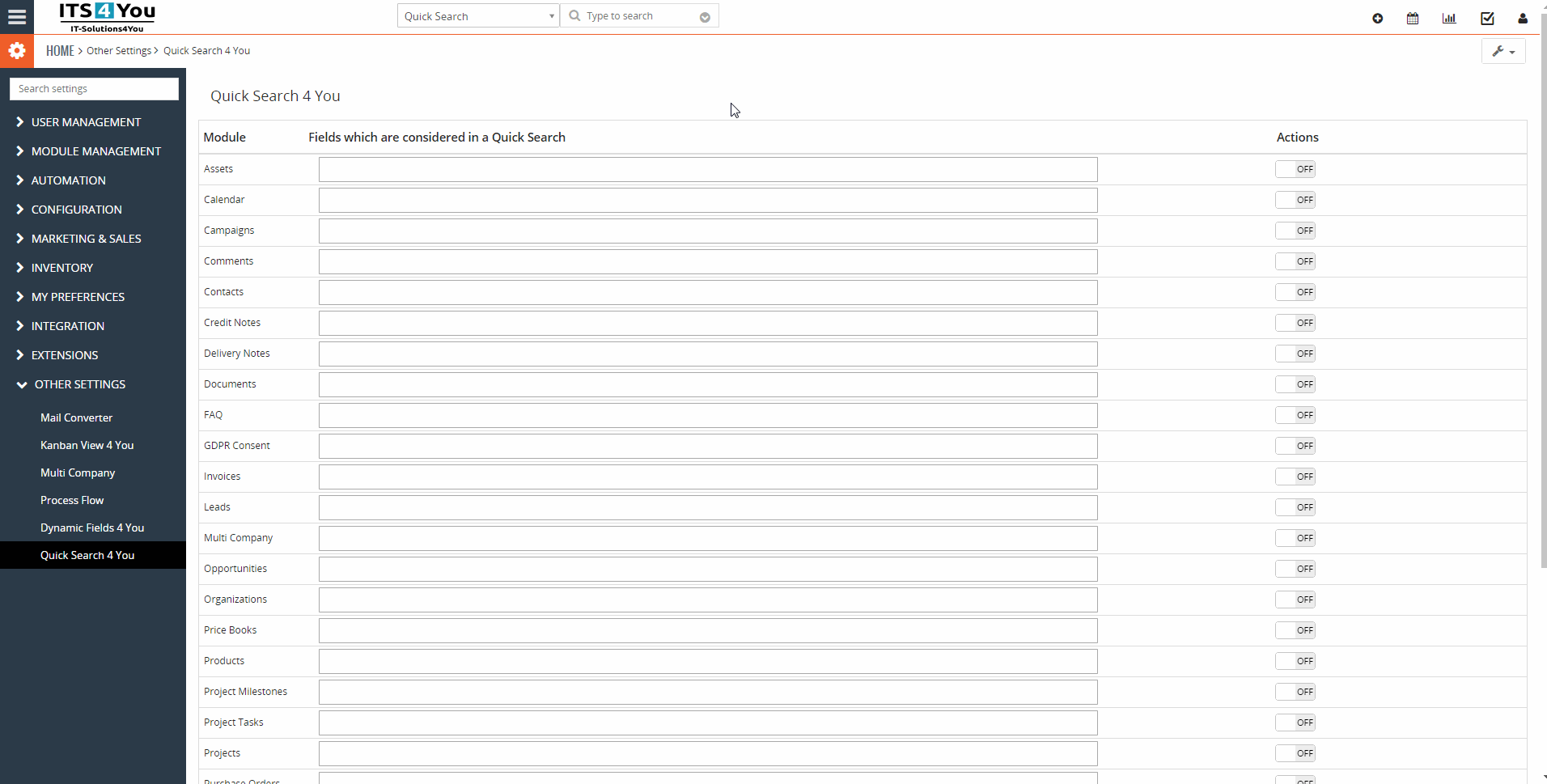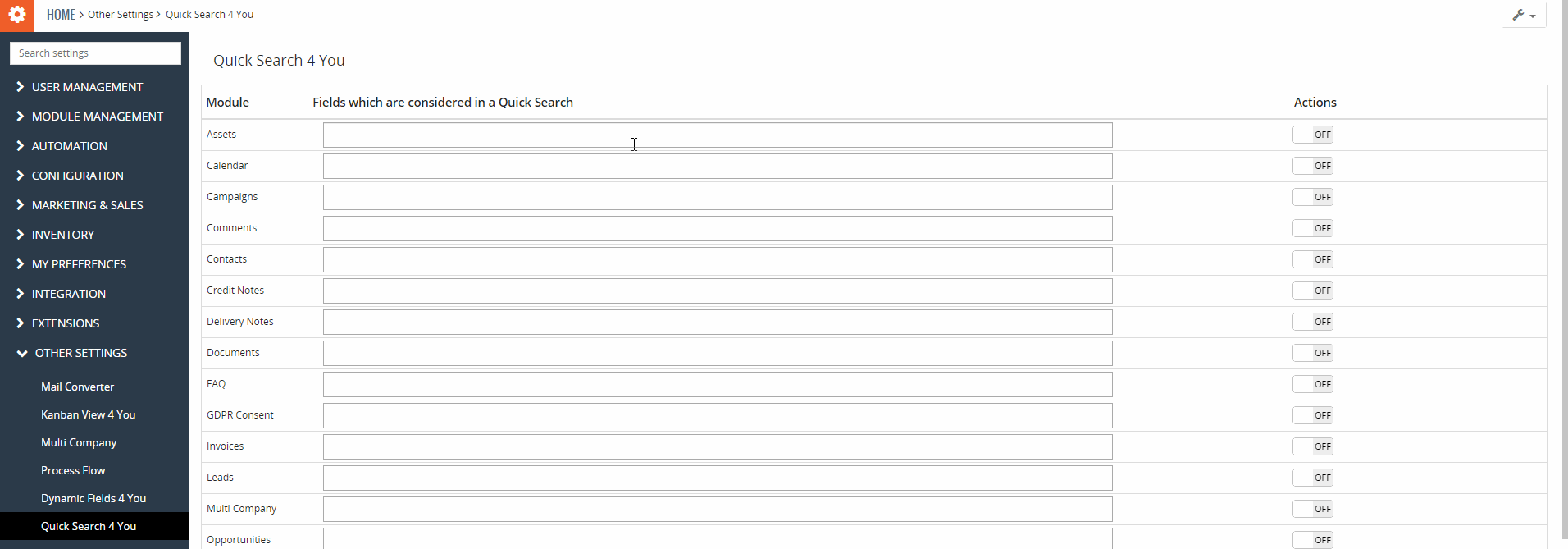1.Introduction
A very useful utility that helps you search your record in Vtiger 7.x. Quick Search is improved searching tool that allows you to seek records, in whole Vtiger and set on which fields you want to search.
- The default setting of fields to search are fields of “All filter” for the module
- Every user have option to define searching on specific fields for each module
- Option to turn on/turn off searching for each module also in Emails
- Results are shown in div window
- Installation via Module Manager
- Supported all standard and custom modules (it has to be an entity module)
- Option for each user have own fields in the Quick Search

![]() Note: For versions ITS4YouQuickSearch_4_0 and higher, you will be needing to have installed our Installer in order to activate license keys.
Note: For versions ITS4YouQuickSearch_4_0 and higher, you will be needing to have installed our Installer in order to activate license keys.
2.How to Install Quick Search
- There are currently two options how to install extension:
- (Recommended) Using our Free extension Installer
(Please visit the Installer page for more info) - Manually installation using a .zip file
(You still need to have Installer in order to activate license)
 Note: For versions ITS4YouQuickSearch_4_0 and higher, you will be needing to have installed our Installer in order to activate license keys.
Note: For versions ITS4YouQuickSearch_4_0 and higher, you will be needing to have installed our Installer in order to activate license keys.Since December 2019 we launched our extended version of Installer which helps you install modules and manage extensions.
- (Recommended) Using our Free extension Installer
2.1.Installation via Installer
Make sure you have Installer installed, you can download Installer via our E-shop when you log in under Free Downloads section.
Next, simply install Installer via Module Management in Vtiger CRM by importing the .zip file you downloaded.
After successful installation, you can access Installer in two ways:
- by a click on Notifications Icon
 and then on the button
and then on the button  ,
, - or via Main Menu – Settings – CRM Settings – Extensions – ITS4YouInstaller.
![]() Note: To see modules and manage licenses you have to log in to our e-shop with @email and password via
Note: To see modules and manage licenses you have to log in to our e-shop with @email and password via ![]() button (top right screen side in Installer module).
button (top right screen side in Installer module).
After log in, you can activate Extensions or our Packages licenses associated to your account via ![]() button.
button.
When the license was activated you can see module available in the Modules tab below.
Simply hit the ![]() button and Extension is installed now.
button and Extension is installed now.
2.2.Manual Installation
Please provide following steps in order to install Quick Search.
- Install the .zip (package) file of the Quick Search module via Setting -> CRM Settings -> Module Management -> Modules. Click on the Import Module from Zip.
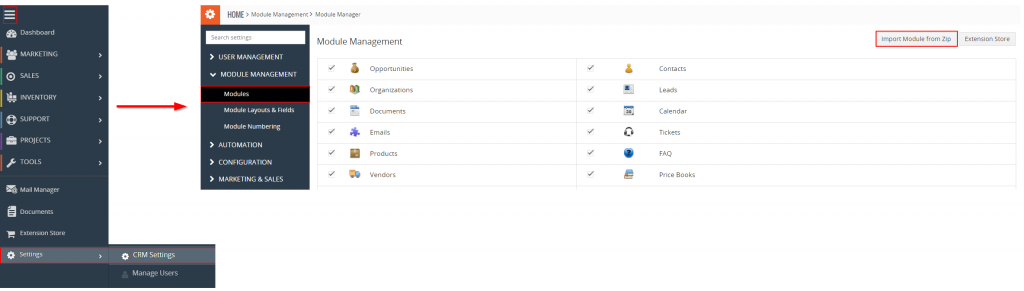
Installation of Quick Search for Vtiger 7 – step 1
- Select the .zip (package) file that you downloaded from our e-shop. Please check that you accepted the disclaimer and would like to proceed. Click on the [Import] button.
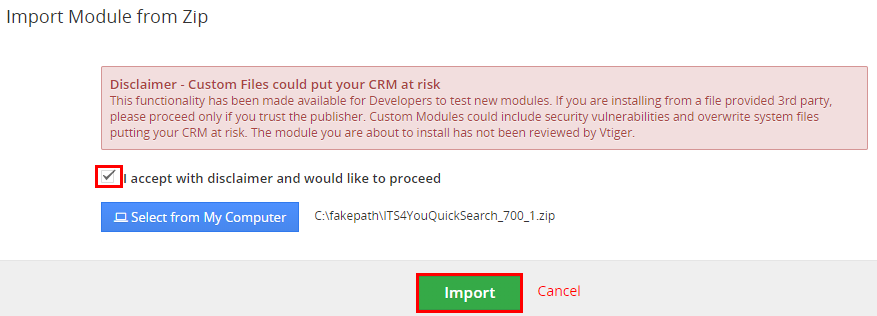
Installation of Quick Search for Vtiger 7 – step 2
 Note: If you have after this step error message: Sorry! Attempt to access restricted file. Please check if folder test/vlib has correct write permission for browser (apache, www-data).
Note: If you have after this step error message: Sorry! Attempt to access restricted file. Please check if folder test/vlib has correct write permission for browser (apache, www-data). - Verify the import details parsed from the .zip (package) file. Please check that you accepted the license agreement and click [Import Now] to proceed or [Cancel] to cancel.
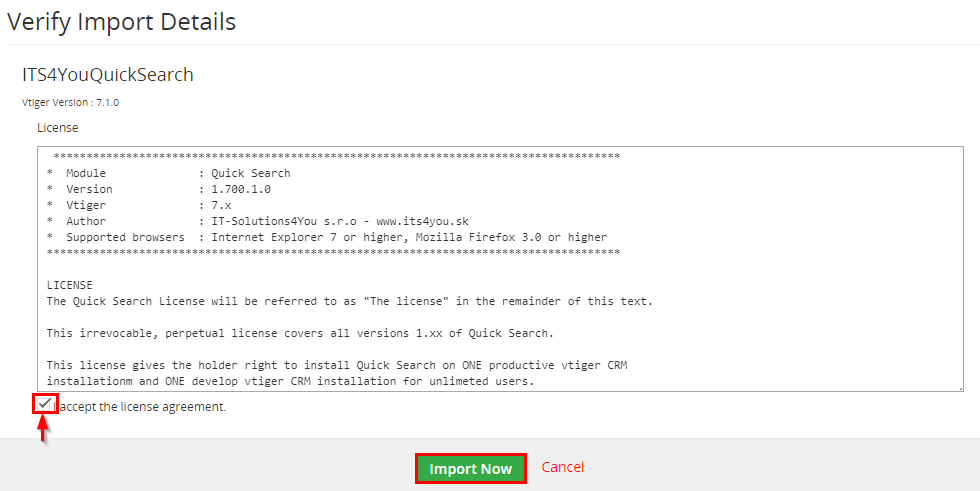
Installation of Quick Search for Vtiger 7 – step 3
- Quick Search module was imported.

Installation of Quick Search for Vtiger 7 – step 4
![]() Note: In order to finish installation, you need activate license. For that please use our Installer
Note: In order to finish installation, you need activate license. For that please use our Installer
3.How to update Quick Search
The upgrade of the module is initiated manually or via our Installer.
Updating via Installer:
- open the Installer in the CRM
- in the Modules tab find your installed module and you should see the
 button available
button available - If the new version is available, you will be notified via Installer Notifications icon

Updating Quick Search manually:
Click on Upgrade in Settings of Quick Search. So please refer to above installation part for details how to initiate the import of the module from the file.

Upgrade of Quick Search
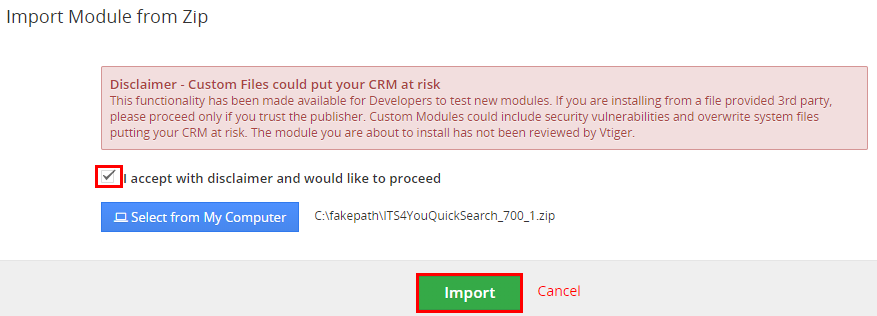
Upgrade of Quick Search
As you can be seen on the Picture below you will be notified that the Quick Search module already exists. Confirm License agreement and upgrade will start immediately when you click on the ![]() button.
button.
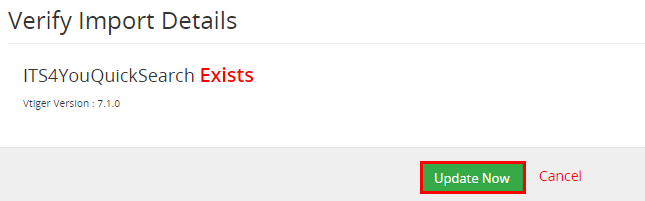
Upgrade of Quick Search
After upgrade the notification about successful upgrade is shown.
4.Work area
After installing the Quick Search you can notice a difference in searching option as follows:
Default Vtiger 7.x search
After installing Quick Search
In the Quick Search window you are able to choose module in which you want to search records.
![]() Note: This search window is accessible from dashboard and also from all modules and its set as default now. It’s basically always on screen so you can search records any time you need, without moving on the dashboard or doing additional steps.
Note: This search window is accessible from dashboard and also from all modules and its set as default now. It’s basically always on screen so you can search records any time you need, without moving on the dashboard or doing additional steps.
Settings work area
Second work area are the settings.
To access Quick Search please go to Settings –> CRM Settings –> Other Settings –> Quick Search 4 You
- Module – list of modules for which you can set fields, which will be used to search records
- Actions – turn on if you want search records in these fields or turn off to deactivate searching in these fields for the current module
- Fields which are considered in a Quick Search – choose the fields which will be used for search
![]() Note: There is no
Note: There is no ![]() button. If under Actions you choose to turn on or turn off fields for current module options are automatically saved and you can see the following message:
button. If under Actions you choose to turn on or turn off fields for current module options are automatically saved and you can see the following message:
5.How to use Quick Search
Before you start using Quick Search
- You need to set the fields which will be considered to search data in records – this is the main feature of Quick Search and saves a lot of time for users.
- Each user can have own settings to search records.
- Settings can be turned on or off at any time.
To define fields and modules, please follow next steps:
- Go to the settings for Quick Search, Settings –> CRM Settings –> Other Settings –> Quick Search 4 You.
- Define fields for modules which will be used for search:
Searching records
Now you can try searching for records you need. In our case it will be Mailing Country for Contacts module and Billing Country for Quotes module, here are the results of a search:
![]() Note:
Note:
- In search window you need to leave option Quick Search
 , it will use the settings we set before.
, it will use the settings we set before. - From the results you can navigate to records you found, for example, you can click on the contact name.
- You can also choose module in which you want to search records. The records will be searched just in current module you choose.
6.1.License Settings
Since December 2019/January 2020 all our modules will be using Installer to manage licenses. Please check our Installer pages for more information.
You can access the License settings like its shown below:
(there can be more options from the pick-list, depends on the module)

Settings – License settings
After accessing the License window you can see screen bellow with following information:
- Module name, Your Vtiger domain URL
- Description, if license is activate or not:
 – your license is currently active,
– your license is currently active,
 – your license is not active and you need active it via Installer.
– your license is not active and you need active it via Installer.
To activate or manage license, click on the ![]() button.
button.
6.1.1.Deactivate license
If you want to deactivate your license, please provide following steps:
- Go to your Installer, by a click on Notifications Icon
 and then on the button
and then on the button  ,
,
or via Main Menu – Settings – CRM Settings – Extensions – ITS4YouInstaller - The following screen will appear (see below):
You can deactivate license by click on the button

![]() Note: The module will be deactivated but not uninstalled and license will be removed from the Activated Licenses tab.
Note: The module will be deactivated but not uninstalled and license will be removed from the Activated Licenses tab.
6.1.2.Reactivate license
To reactivate a license after deactivation, you need to follow the same process as you activated it first time:
- Click on the
 button and enter your license key.
button and enter your license key.

- Confirm with
 button.
button.
When the license was activated you can see module available in the Modules tab below.
![]() Note: To see modules and manage licenses you have to log in to our e-shop with @email and password via
Note: To see modules and manage licenses you have to log in to our e-shop with @email and password via ![]() button (top right screen side in Installer module).
button (top right screen side in Installer module).
6.2.How to update Quick Search
The upgrade of the module is initiated manually or via our Installer.
Updating via Installer:
- open the Installer in the CRM
- in the Modules tab find your installed module and you should see the
 button available
button available - If the new version is available, you will be notified via Installer Notifications icon

Updating Quick Search manually:
Click on Upgrade in Settings of Quick Search. So please refer to above installation part for details how to initiate the import of the module from the file.

Upgrade of Quick Search
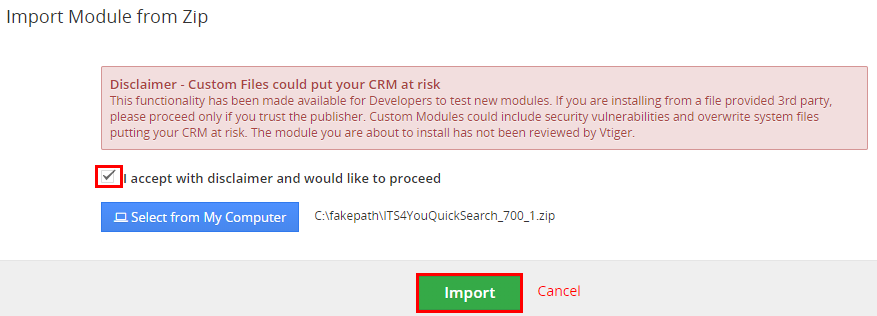
Upgrade of Quick Search
As you can be seen on the Picture below you will be notified that the Quick Search module already exists. Confirm License agreement and upgrade will start immediately when you click on the ![]() button.
button.
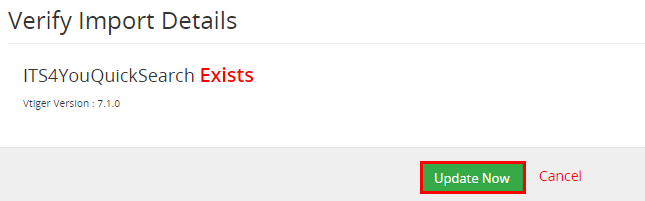
Upgrade of Quick Search
After upgrade the notification about successful upgrade is shown.
6.3.Uninstall
If you need to remove the module from your Vtiger you have two options:
- Uninstall via Installer.
- Manually via going to module Settings and choose Uninstall option.
6.3.1.Uninstall via Installer
You have also option to remove the module via Installer window by accessing the Settings – Uninstall window:
- Go to your Installer, by a click on Notifications Icon
 and then on the button
and then on the button  ,
,
or via Main Menu – Settings – CRM Settings – Extensions – ITS4YouInstaller - Find the module you need to uninstall in the Modules tab
- Via
 pick list button choose the Uninstall option, you will be redirected to the Uninstall window.
pick list button choose the Uninstall option, you will be redirected to the Uninstall window. - Click on
 button
button

Installer – Uninstall module screen 1
- Confirm uninstall with
 button
button

Installer – Uninstall module screen 2
Now, the module has been removed from your Vtiger and your license has been deactivated. To use this module again, you need to provide installation and validation steps (see Installation chapter).
6.3.2.Manual Uninstall
There is also available option to remove Quick Search from your Vtiger manually. To uninstall please provide following steps:
- Go to the Settings of Quick Search (Settings –> Other Settings –> Quick Search) and click on Customize Icon
 and choose Unistall.
and choose Unistall.
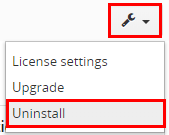
Quick Search Unistall
- Click on
 button.
button.

Quick Search Unistall
- Confirm uninstall with
 button.
button.
Now, Quick Search is removed from your Vtiger and your license is deactivated. To use Quick Search again, you need to provide installation and validation steps (see chapter 2. How to install Quick Search).
7.Change Log
- Check latest versions available and fixes applied
- What was changed/added to manual
7.1.Quick Search
- 11 August 2021: 4.4
- Vtiger 7.4 compatibility
- 3 March 2021: 4.3
- increased Quick Search header width
- minor bug fixes
- 20 February 2021: 4.2
- fixed search based on user
- fixed issue where advanced filter was not working
— 2020 —
- 17 December 2020: 4.1
- added compatibility with Vtiger 7.3
- deactivation of module will now remove the Quick Search header properly
- January 2020: Quick Search 4.0
- new validation system via our FREE extension Installer
— 2019 —
- March 2019 – Quick Search 700.1.1
- minor bugs fixed
- February 2019 – Quick Search 700.1.0
- compatibility with Vtiger 7
7.2.Manual of Quick Search
- January 2020: manual based on Quick Search version: 4.0
- updated chapters: Installation, Updates, License settings, Uninstall
- new licensing via Installer – additional chapters added
- February 2019: manual based on Quick Search 700.1.0
- first initiate for Vtiger 7