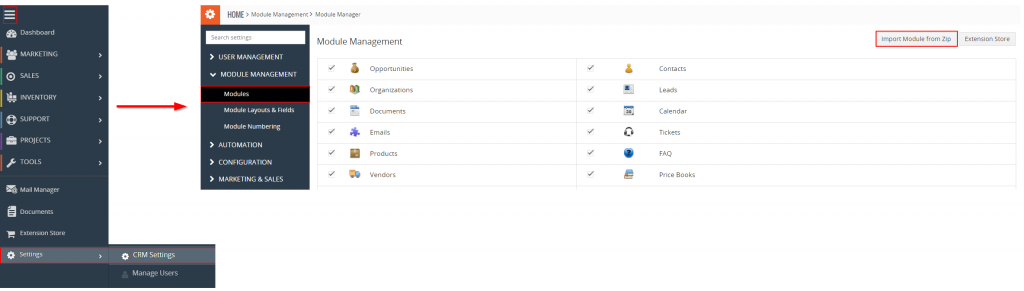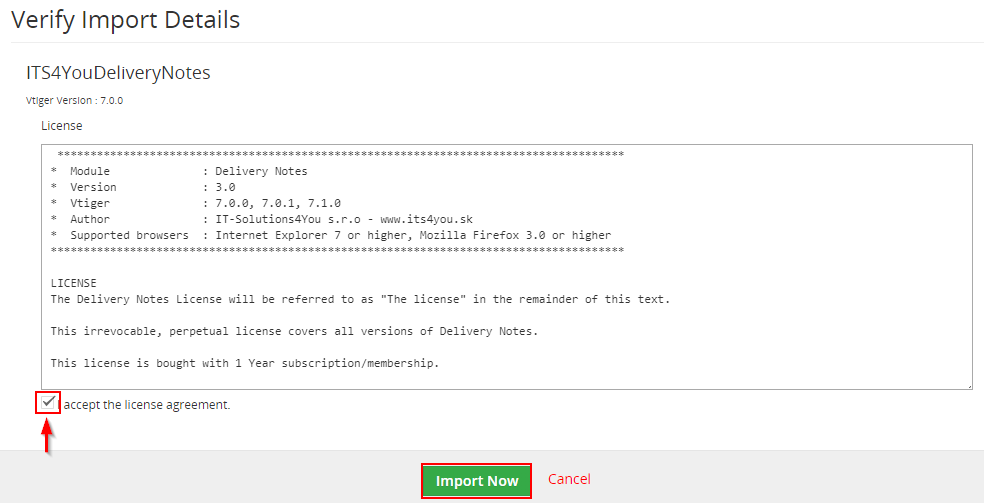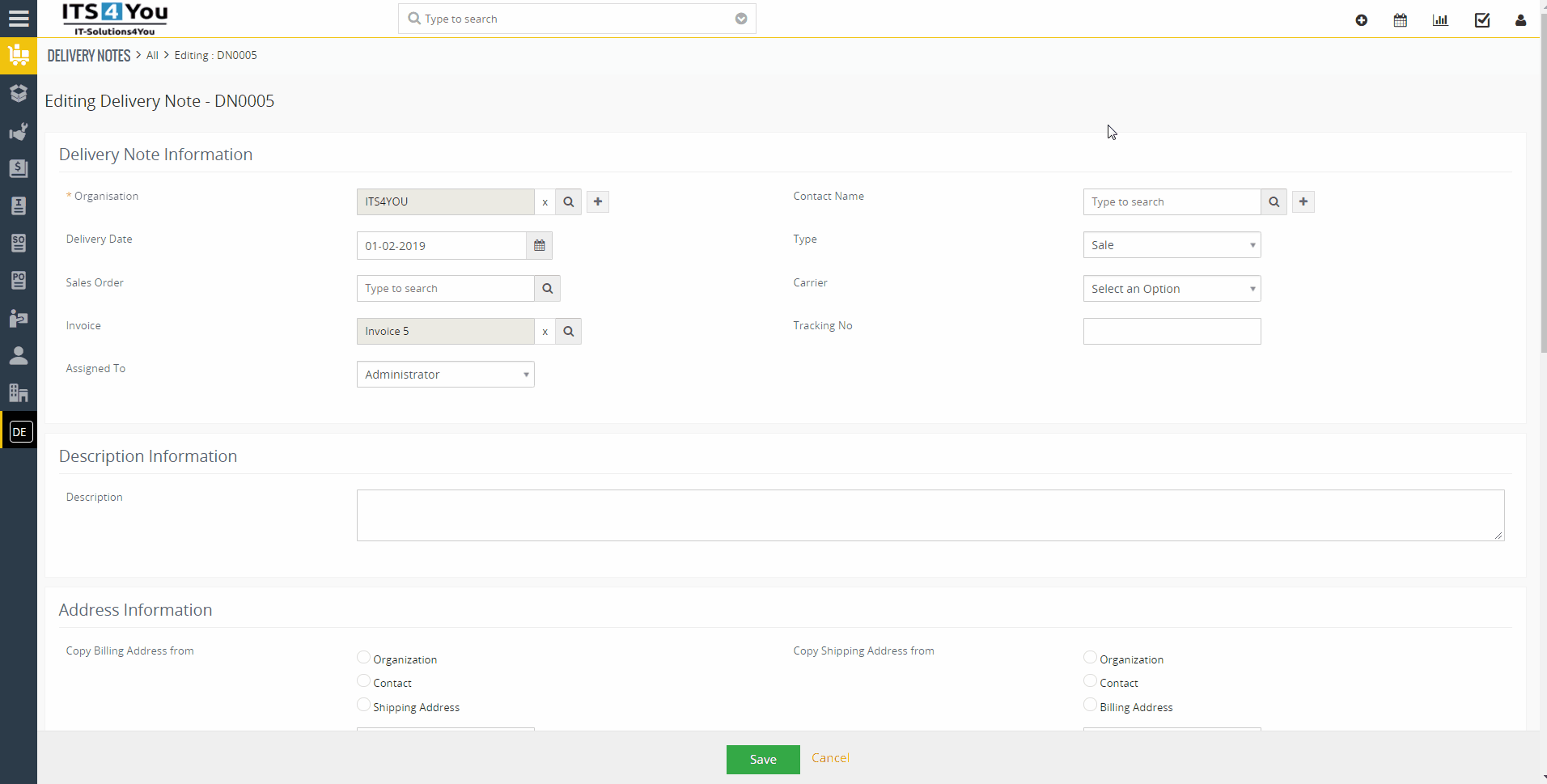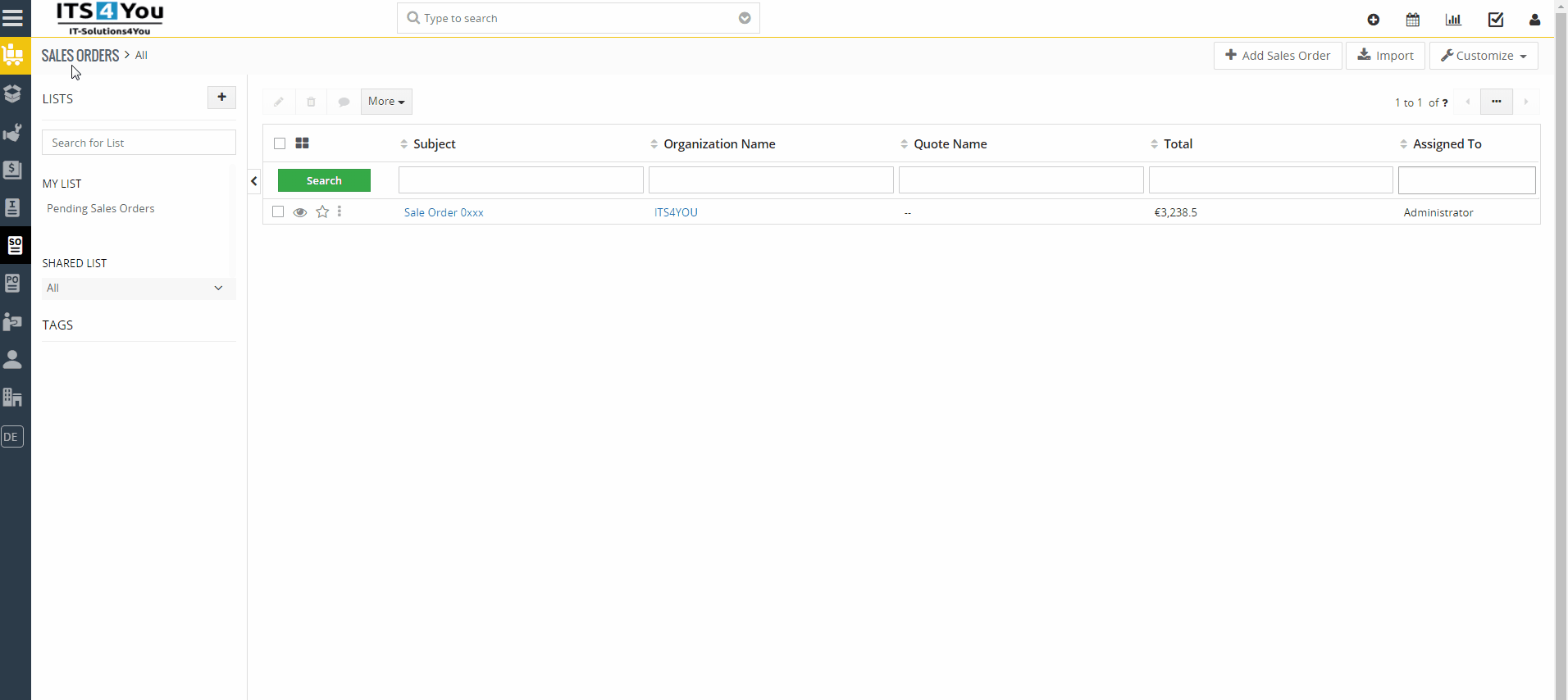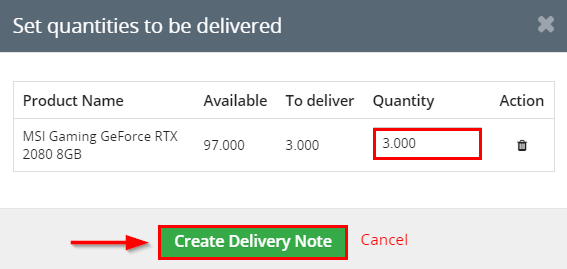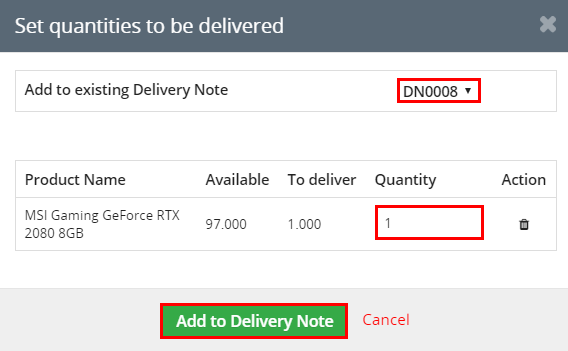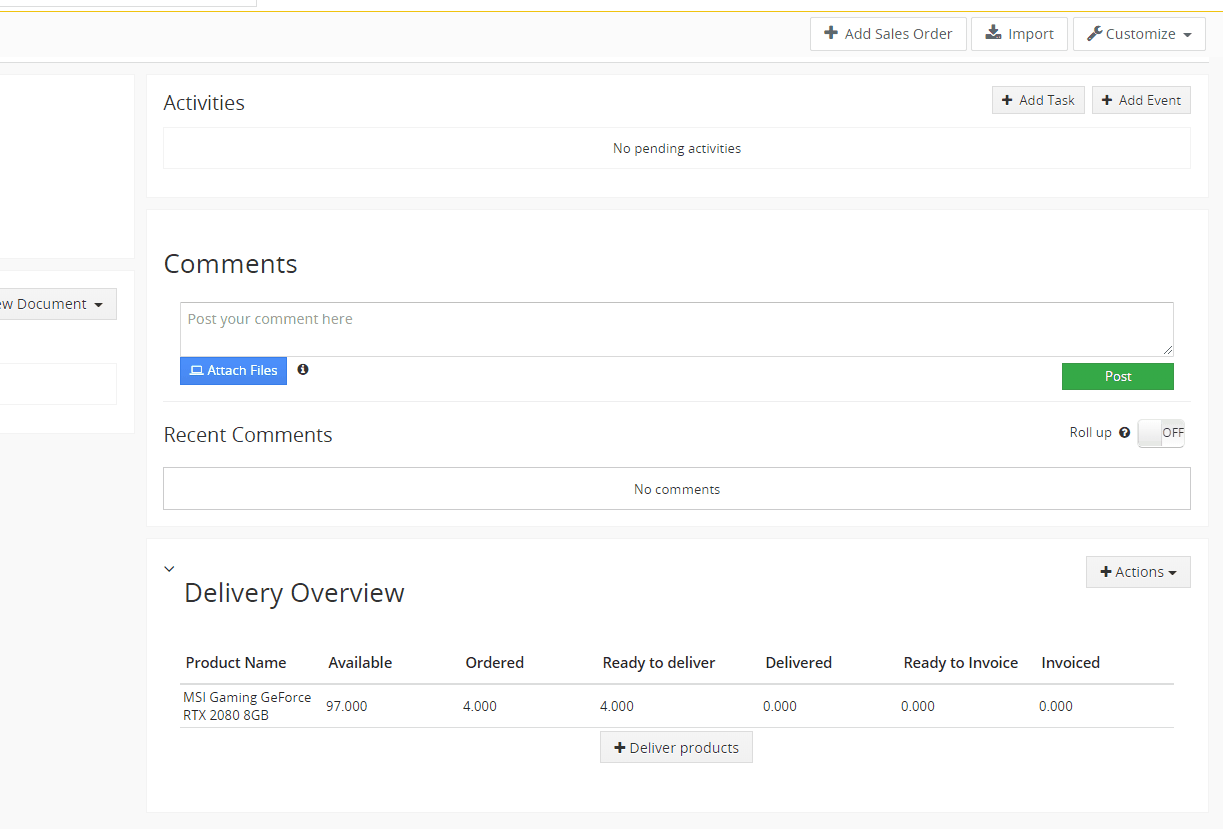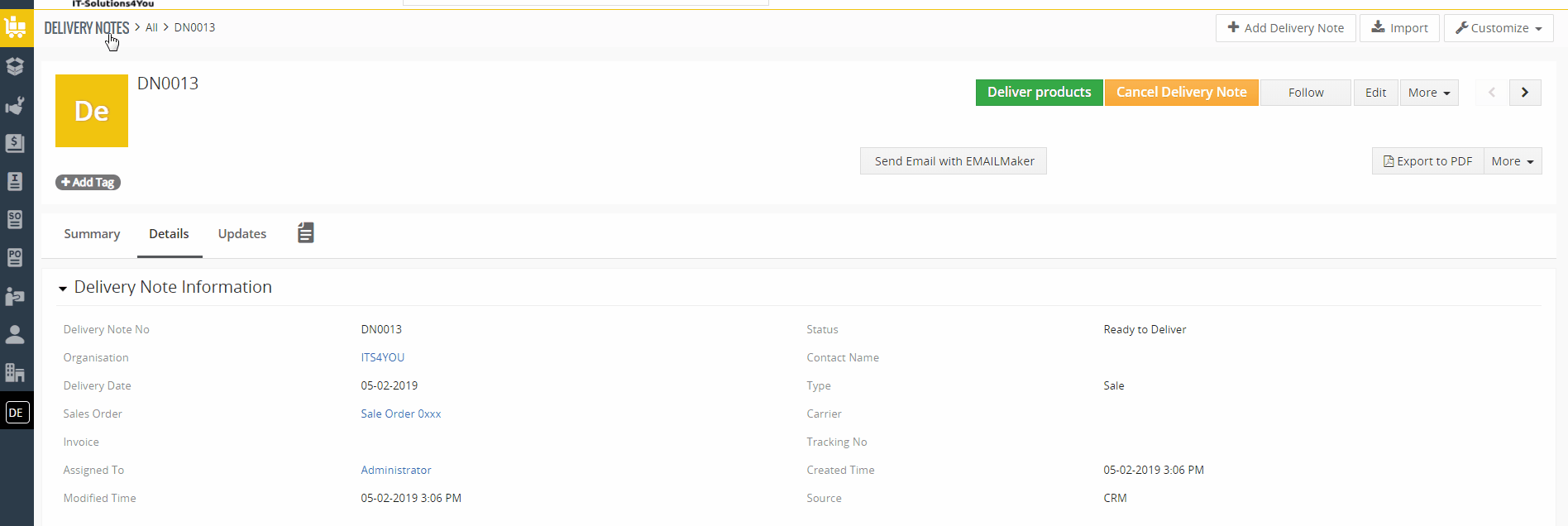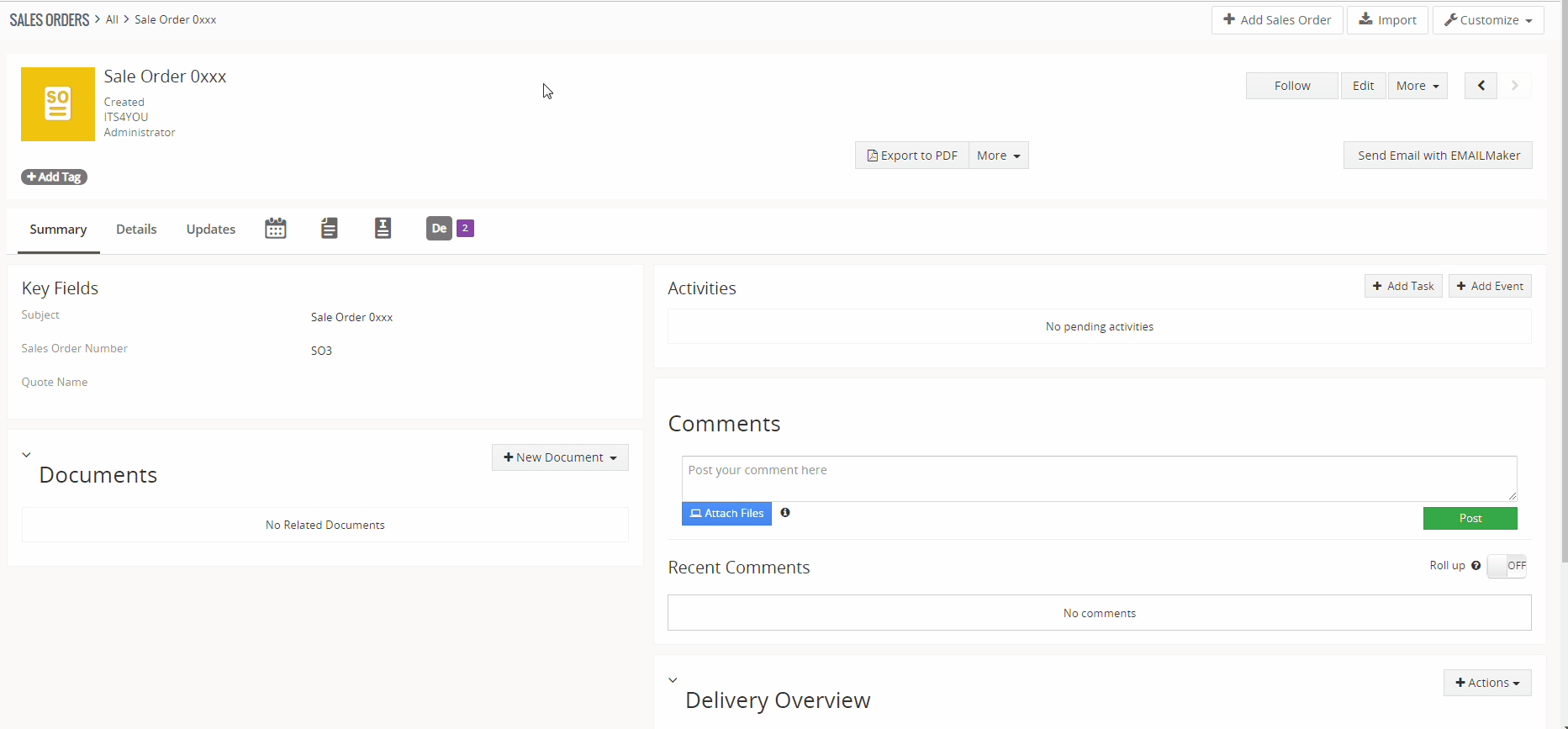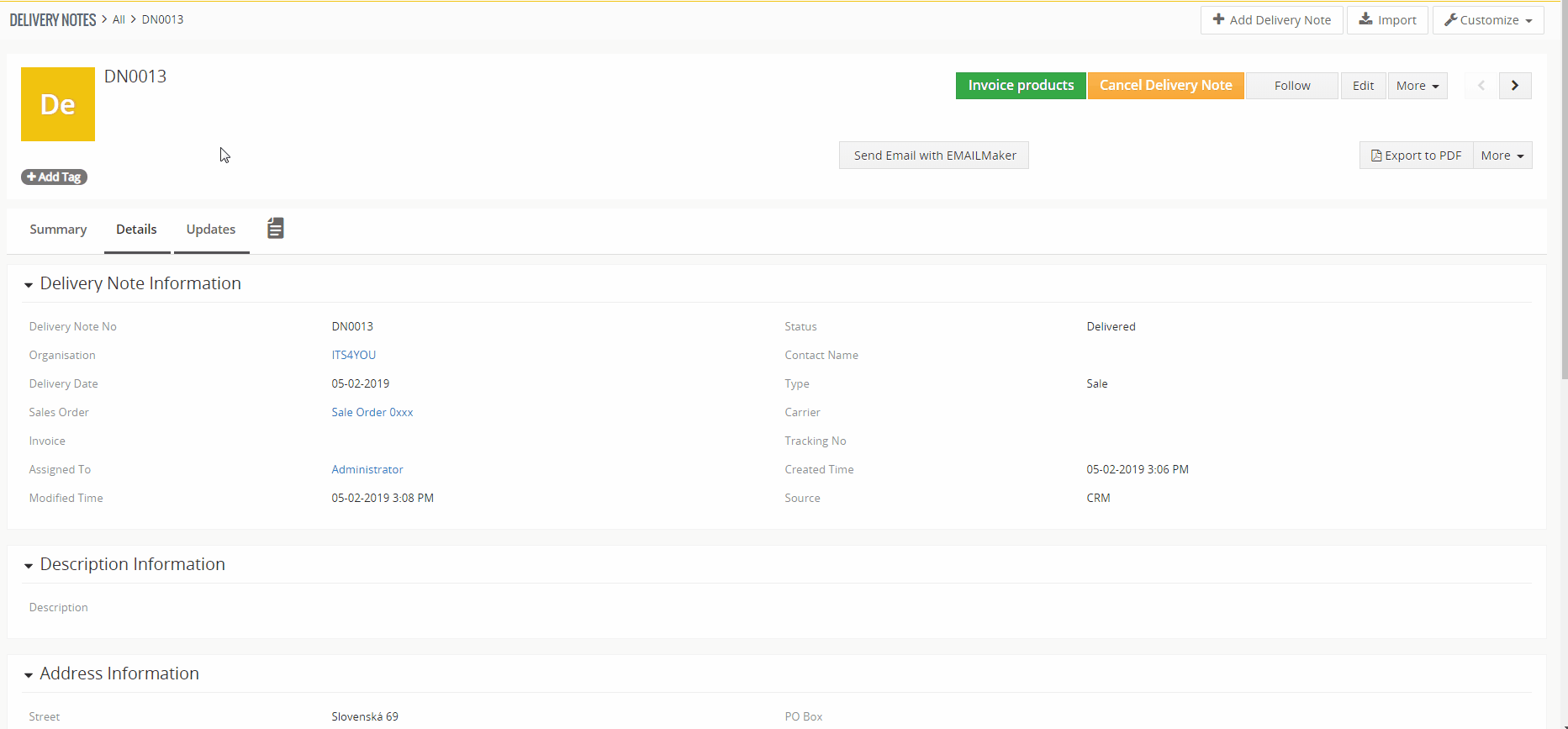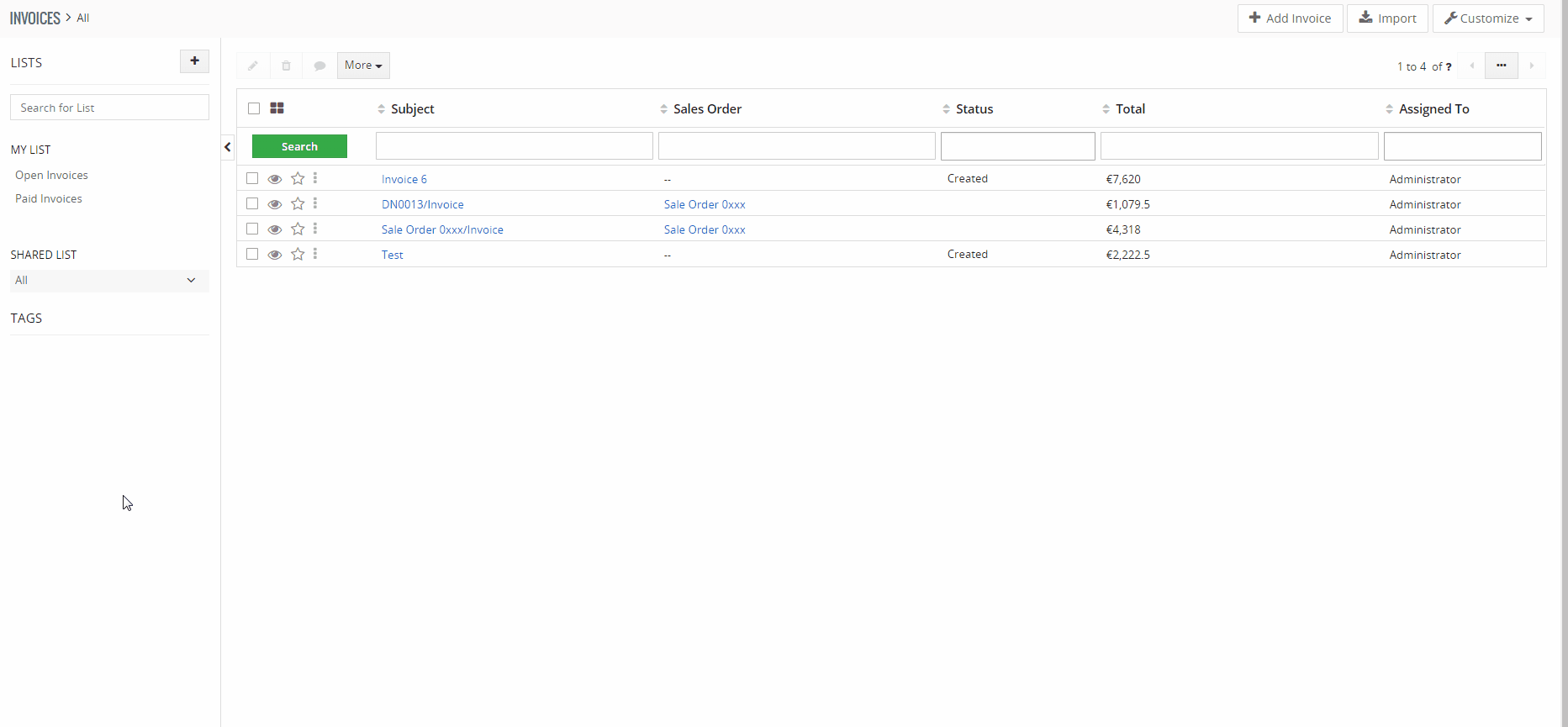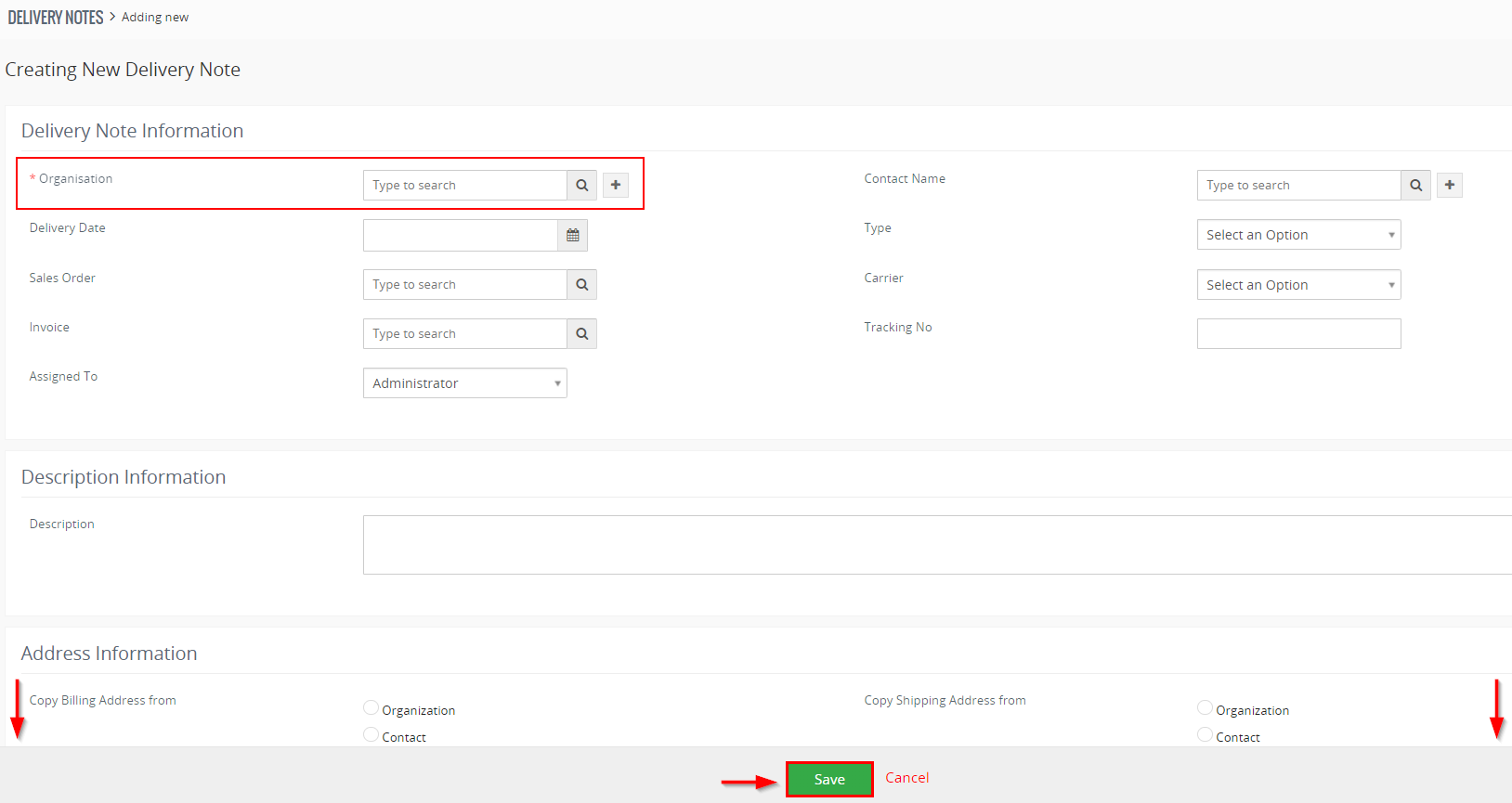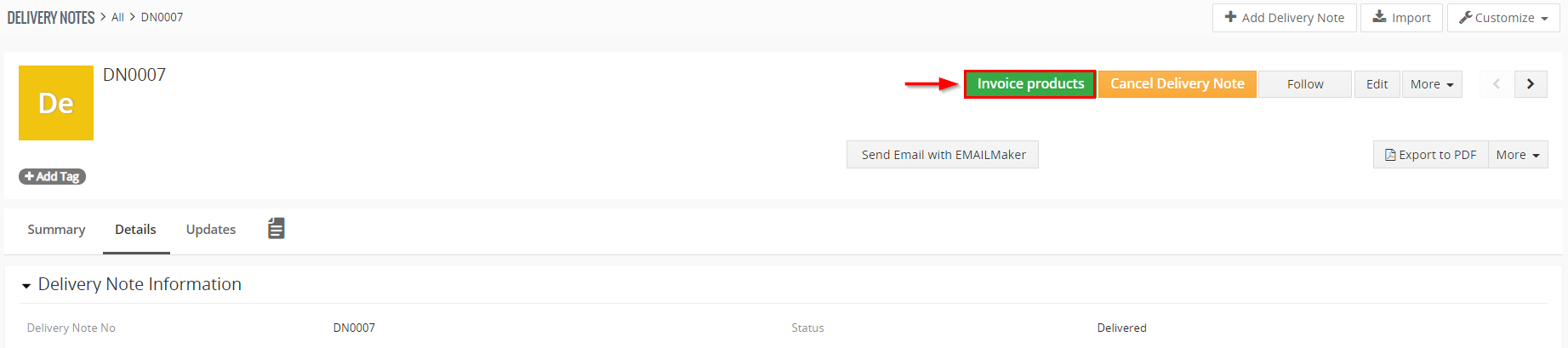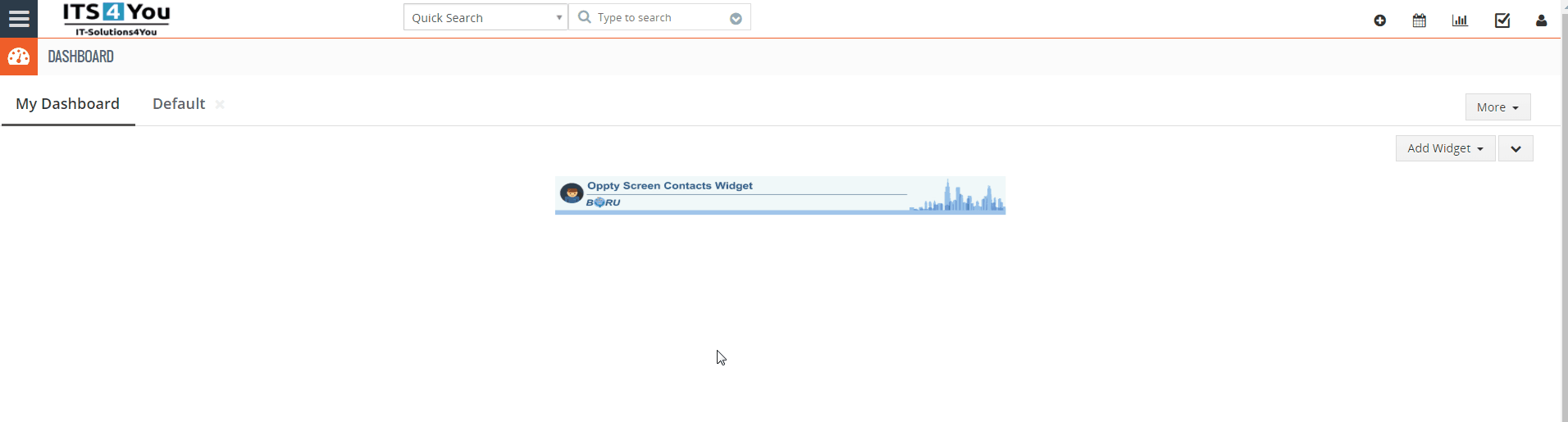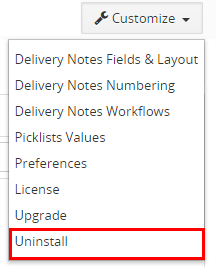1.Introduction
Delivery Notes extension is a tool designed for the Vtiger CRM system.
With Delivery Notes you can:
- Create Delivery Note via Sales Order & Invoice modules
- Check Delivery Note detail view and choose to Deliver products or Cancel Delivery Note
- Track products via Free Outgoing Products module
Features of Delivery Notes:
- Easy navigation
- Improved products stock movement
- Function to activate/deactivate Delivery Notes for Services
- Support of PDF Maker
- Support of EMAIL Maker

![]() Note: For versions ITS4YouDeliveryNotes_4_0 and higher, you will be needing to have installed our Installer in order to activate license keys.
Note: For versions ITS4YouDeliveryNotes_4_0 and higher, you will be needing to have installed our Installer in order to activate license keys.
2.How to Install Delivery Notes
There are currently two options how to install extension:
- (Recommended) Using our Free extension Installer
(Please visit the Installer page for more info) - Manually installation using a .zip file
(You still need to have Installer in order to activate license)
![]() Note: For versions ITS4YouDeliveryNotes_4_0 and higher, you will be needing to have installed our Installer in order to activate license keys.
Note: For versions ITS4YouDeliveryNotes_4_0 and higher, you will be needing to have installed our Installer in order to activate license keys.
Since December 2019 we launched our extended version of Installer which helps you install modules and manage extensions.
2.1.Installation via Installer
Make sure you have Installer installed, you can download Installer via our E-shop when you log in under Free Downloads section.
Next, simply install Installer via Module Management in Vtiger CRM by importing the .zip file you downloaded.
After successful installation, you can access Installer in two ways:
- by a click on Notifications Icon
 and then on the button
and then on the button  ,
, - or via Main Menu – Settings – CRM Settings – Extensions – ITS4YouInstaller.
![]() Note: To see modules and manage licenses you have to log in to our e-shop with @email and password via
Note: To see modules and manage licenses you have to log in to our e-shop with @email and password via ![]() button (top right screen side in Installer module).
button (top right screen side in Installer module).
After log in, you can activate Extensions or our Packages licenses associated to your account via ![]() button.
button.
When the license was activated you can see module available in the Modules tab below.
Simply hit the ![]() button and Extension is installed now.
button and Extension is installed now.
2.2.Manual Installation
Please provide following steps in order to install Delivery Notes manually:
- Install the .zip (package) file of the Delivery Notes module via Setting -> CRM Settings -> Module Management -> Modules. Click on the Import Module from Zip.
- Select the .zip (package) file that you downloaded from our e-shop. Please check that you accepted the disclaimer and would like to proceed. Click on the [Import] button.
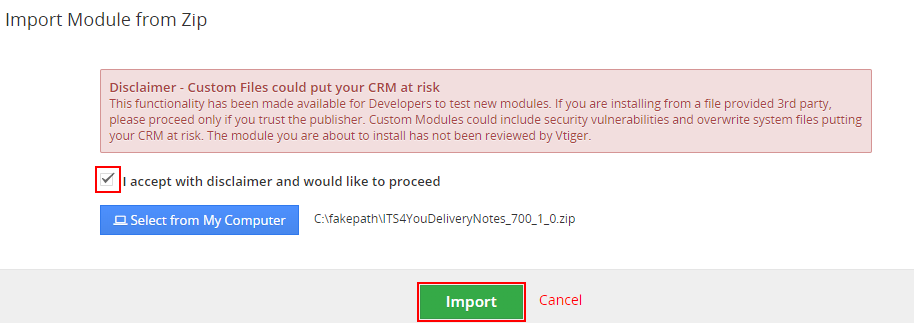
 Note: If you have after this step error message: Sorry! Attempt to access restricted file. Please check if folder test/vlib has correct write permission for browser (apache, www-data).
Note: If you have after this step error message: Sorry! Attempt to access restricted file. Please check if folder test/vlib has correct write permission for browser (apache, www-data). - Verify the import details parsed from the .zip (package) file. Please check that you accepted the license agreement and click [Import Now] to proceed or [Cancel] to cancel.
- Delivery Notes module was imported.
![]() Note: In order to finish installation, you need activate license. For that please use our Installer
Note: In order to finish installation, you need activate license. For that please use our Installer
3.How to update Delivery Notes
The upgrade of the module is initiated manually or via our Installer.
Updating via Installer:
- open the Installer in the CRM
- in the Modules tab find your installed module and you should see the
 button available
button available - If the new version is available, you will be notified via Installer Notifications icon

Updating Delivery Notes manually:
Click on Upgrade link in list view of Delivery Notes. So please refer to above installation part for details how to initiate the import of the module from the file.
As you can be seen on the picture below you will be notified that the Delivery Notes extension already exists. Confirm License agreement and upgrade will start immediately when you click on the ![]() button.
button.
After upgrade the notification about successful upgrade is shown.
4.Work area
The Work area of the Delivery Notes consists of:
- List view – used for common tasks like select records, delete records, edit records, comment records
- Detail view – shows already created Delivery Notes in details
- Edit view– allows to edit already created Delivery Notes
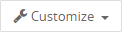 – used for License setting, Upgrade and Uninstall & more.
– used for License setting, Upgrade and Uninstall & more. – used to import records from the other Vtiger system if needed.
– used to import records from the other Vtiger system if needed.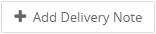 – used to add new Delivery Notes.
– used to add new Delivery Notes.
For more details about List view, Detail view & Edit view please see next sections.
4.1.List view
The common tasks like add/delete/duplicate Delivery Notes, import/export Delivery Notes or start editing has to be initiated via Delivery Notes 4 You List view. Go MENU -> INVENTORY and click on Delivery Notes link and Delivery Note 4 You List view will appear on your screen.

Delivery Notes – List view
The main part of the Delivery Notes List view consists of the list of the Delivery Notes, which gives you information about a Delivery Note number, organisation name, status, delivery date and other information. In the list you can also select one or more Delivery Notes and consequently delete or export the selected group of Delivery Notes or do additional tasks.
You can also have the option to create own List of Delivery Notes and set own fields to see via ![]() button on the left side of the screen.
button on the left side of the screen.
List view of Delivery Notes consists of:
 – to search Delivery notes based on field,
– to search Delivery notes based on field,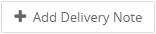 – is used to add new Delivery Notes,
– is used to add new Delivery Notes, – is used to import Delivery Notes from other Vtiger CRM system,
– is used to import Delivery Notes from other Vtiger CRM system,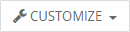 – allow you to set standard Vtiger settings, Preferences, License setting, Upgrade and Uninstall,
– allow you to set standard Vtiger settings, Preferences, License setting, Upgrade and Uninstall,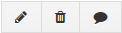 – if you select records this option becomes available and you can edit, delete or comment selected records,
– if you select records this option becomes available and you can edit, delete or comment selected records, – used to perform additional actions like: follow, unfollow, add tag, merge records, find duplicates and export,
– used to perform additional actions like: follow, unfollow, add tag, merge records, find duplicates and export,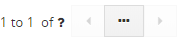 – next/previous page of Delivery Notes.
– next/previous page of Delivery Notes.
4.2.Detail view
From List view you can directly open any Delivery Note in Detail view. The Detail view consists of:
- Delivery Note details part
- Group of action buttons
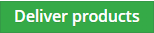 – deliver products from Delivery Notes (in status Ready to Deliver)
– deliver products from Delivery Notes (in status Ready to Deliver)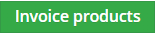 – create Invoice from Delivered products (in status Delivered)
– create Invoice from Delivered products (in status Delivered) – cancel Delivery Note (pop-up window will appear to give reason for cancel)
– cancel Delivery Note (pop-up window will appear to give reason for cancel) – switch to Edit view and start editing
– switch to Edit view and start editing – duplicate or delete Delivery Note
– duplicate or delete Delivery Note – switch between summary, details and updates or see related documents
– switch between summary, details and updates or see related documents – allows to send email via our Email Maker extension
– allows to send email via our Email Maker extension – allows to generate/preview PDF via our PDF Maker extension
– allows to generate/preview PDF via our PDF Maker extension
4.4.Delivery Notes block
You can find this block in Invoice & Sales Order details (Detail view). The block is on the bottom right side of the screen. Block is used for overview and creating Delivery Note.
With this block you are able to create Delivery note via ![]() button.
button.
On the Delivery Note block you can see:
- Product name
- Available quantity in stock
- Invoiced quantity
- How many products are Ready to be delivered
- Delivered products quantity

Delivery Notes Block
5.How to use Delivery Notes
In the next sections you can check how we can create Delivery Notes.
- create Delivery Note from Sales Order
- create Delivery Note from Invoice
- create new Delivery Note via List view
5.1.Creating Delivery Note from Sales Order
In your business, if you first need to create Sales Order and then you will deliver products, this option to create a Delivery Note is suitable for you. After that you can invoice this product/s. To use it, please provide following steps:
- Create or open your Sales Order and go to Detail view, on the bottom right side you have Delivery Notes Overview block, via this block you are able to create Delivery Note. To proceed, click on
 button.
button.
- Now, please set quantities of products to be delivered (you can choose all or part of products). Finish by clicking on the
 button.
button.
- Your Delivery Note was created.
- If it is necessary, you are able to create a second (next) Delivery Note (steps: 1,2) for the same Sales Order.
- Also, you can add products to existing Delivery Note via the
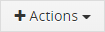 button.
button.
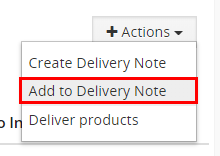
- After the products were added into Delivery Note, you are able to deliver products (change status to Delivered). You have two options how to do it:
a) Directly from Sales Order
b) From Delivery Note that is in status Ready to Deliver
- To invoice all delivered products you have also two options.:
a) Invoice products from Sales Order
b) Invoice products from Delivery Note Detail view
5.2.Creating Delivery Note from Invoice
You are able also create Delivery Note from Invoice. To create it please see the next steps:
- Open or create Invoice and go to Detail view, on the bottom right side you have Delivery Notes Overview block, via this block you are able to create Delivery Note. To proceed, click on
 button.
button.
- Now, please set quantities of products to be delivered (you can choose all or part of products). Finish by clicking on the
 button.
button.
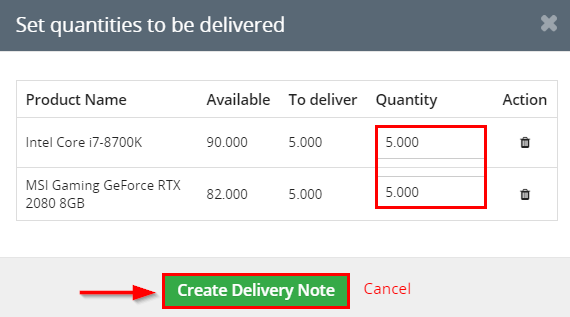
Creating Delivery Note from Invoice
- Your Delivery Note was created.

Creating Delivery Note from Invoice
![]() Note: All other steps are same from previous section Creating Delivery Note from Sales Order
Note: All other steps are same from previous section Creating Delivery Note from Sales Order
5.3.Creating Delivery Note
The last option is creating Delivery Note first. Please provide following steps:
- Go to the List view of Delivery Notes and click on the
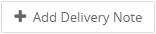 button.
button.
- Fill information (Required are Organization and Item) and click on the
 button.
button.
- Now, you can deliver products. To deliver, please click on the
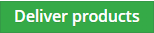 button.
button.
- Fill how many products will be delivered and click on the
 button.
button.
- Now, you are able to invoice delivered products. Please click on the
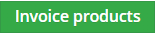 button.
button.
- Fill info you want and click on the
 button.
button.
![]() Note: To create Delivery Note, deliver product or invoice products you can also use Delivery Note block. To more information about Delivery block please check chapter 4.4 Delivery Notes block.
Note: To create Delivery Note, deliver product or invoice products you can also use Delivery Note block. To more information about Delivery block please check chapter 4.4 Delivery Notes block.
6.Additional features
Additional features for Delivery Notes are:
- Creating Invoices from Delivery Note
- Support of PDF Maker
- Support of EMAIL Maker
- Outgoing Products
6.1.Create Invoice from Delivery Note
How to create Invoice is described in chapter about using Delivery Note (How to use Delivery Note)
6.2.Support of PDF Maker
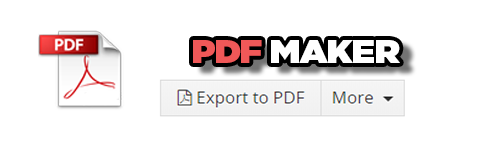
The PDF Maker is extension tool designed by It-Solutions 4 You for Vtiger CRM. It is powerful and flexible tool which allows users of Vtiger CRM to create own PDF templates. For more information check following link:
https://it-solutions4you.com/extensions/vtiger/pdf-maker/
Before creating PDF file you need to create template of PDF Maker. To create template please check manual for PDF Maker:
6.3.Support of EMAIL Maker
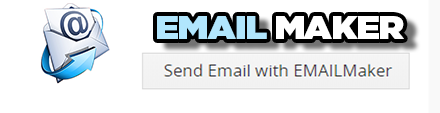
The EMAIL Maker is an extension tool designed for the Vtiger CRM. Using EMAIL Maker, you can create email templates with predefined information and send them from all the modules. There are available all the fields from source and related modules, the fields related to recipients, the company information and many more.
The intention was to provide powerful and flexible tool which allows users of Vtiger CRM to create own email templates. Using the email templates you can send mass emails from the List view (e.g. Invoices, Quotes, Products, etc.) and finally save a lot of your time. Sending is running in the background. You are informed about sending process by a small pop-up window.
For more information check following link:
https://it-solutions4you.com/extensions/vtiger/email-maker-extension-vtiger-crm/
Before sending email you need to create template of EMAIL Maker. To create template please check manual for EMAIL Maker:
https://it-solutions4you.com/manuals/vtiger7/email-maker-vtiger-7/
6.4.Outgoing Products
After installation of Delivery Notes 4 You, you need to install Outgoing Products too (if you want to use them). This module reflects products that are in some Delivery Note but there are not delivered yet. You will have an overview of products you need to deliver. This module you can find if you click on Menu and in category Inventory you can see Outgoing Products.
Now, you can see all products that are not delivered yet. The List view is divided into two areas. When you click into first area you will be redirected to the product and when you click into second area you will be redirected to Delivery Note that is assigned to chosen products and you can deliver a product.
7.Settings
Settings for Delivery Notes can be found in the List view via ![]() button.
button.

Delivery Notes – Settings
7.1.Preferences
In the Delivery Notes module we have special settings called Preferences, where you have:
- Services enabled
- Update warehouse on delivery enabled
Both of these settings are turned off as default after you install Delivery Notes module to your Vtiger CRM system. You can change these settings via ![]() button.
button.
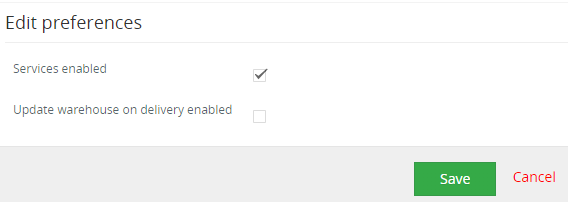
Delivery Notes – Preferences settings
Services enabled
This is for Services module in your Vtiger CRM.
- NO: you CAN’T use Delivery Notes for your Services.
- YES: you CAN use Delivery Notes for your Services.
Example: Delivery Notes are used for Products & Services in Vtiger CRM.
But, Services are turned OFF as default. You can still turn them ON.
![]() We recommend having this feature turned ON. There can be situation when you creating Invoice or Sales Order and you add Products & Services to it. Then you will be need to create Delivery Note for Services, but you will be not able to do that because you didn’t turn ON this feature in the Preferences settings.
We recommend having this feature turned ON. There can be situation when you creating Invoice or Sales Order and you add Products & Services to it. Then you will be need to create Delivery Note for Services, but you will be not able to do that because you didn’t turn ON this feature in the Preferences settings.
Update warehouse on delivery enabled
This feature is for updating Qty. in Stock field, in Products Detail view, only using Delivery Notes module after products are delivered.

- NO: field Qty. in Stock is updated ONLY when Invoice is created.
- YES: field Qty. in Stock field is update ONLY if you deliver products via Delivery Notes module.
This feature using Workflow which is created upon installing Delivery Notes module.
When you turn this feature ON workflow is enabled. Opposite, when you turn this off workflow will be disabled. So you don’t need touch workflow settings at all. Just use Preferences settings.

![]() Note: You can’t edit this workflow as its using custom functions created by our developer.
Note: You can’t edit this workflow as its using custom functions created by our developer.
7.2.License Settings
Since December 2019/January 2020 all our modules will be using Installer to manage licenses. Please check our Installer pages for more information.
You can access the License settings like its shown below:
(there can be more options from the pick-list, depends on the module)

Settings – License settings
After accessing the License window you can see screen bellow with following information:
- Module name, Your Vtiger domain URL
- Description, if license is activate or not:
 – your license is currently active,
– your license is currently active,
 – your license is not active and you need active it via Installer.
– your license is not active and you need active it via Installer.
To activate or manage license, click on the ![]() button.
button.
7.2.1.Deactivate license
If you want to deactivate your license, please provide following steps:
- Go to your Installer, by a click on Notifications Icon
 and then on the button
and then on the button  ,
,
or via Main Menu – Settings – CRM Settings – Extensions – ITS4YouInstaller - The following screen will appear (see below):
You can deactivate license by click on the button

![]() Note: The module will be deactivated but not uninstalled and license will be removed from the Activated Licenses tab.
Note: The module will be deactivated but not uninstalled and license will be removed from the Activated Licenses tab.
7.2.2.Reactivate license
To reactivate a license after deactivation, you need to follow the same process as you activated it first time:
- Click on the
 button and enter your license key.
button and enter your license key.

- Confirm with
 button.
button.
When the license was activated you can see module available in the Modules tab below.
![]() Note: To see modules and manage licenses you have to log in to our e-shop with @email and password via
Note: To see modules and manage licenses you have to log in to our e-shop with @email and password via ![]() button (top right screen side in Installer module).
button (top right screen side in Installer module).
7.3.How to update Delivery Notes
The upgrade of the module is initiated manually or via our Installer.
Updating via Installer:
- open the Installer in the CRM
- in the Modules tab find your installed module and you should see the
 button available
button available - If the new version is available, you will be notified via Installer Notifications icon

Updating Delivery Notes manually:
Click on Upgrade link in list view of Delivery Notes. So please refer to above installation part for details how to initiate the import of the module from the file.
As you can be seen on the picture below you will be notified that the Delivery Notes extension already exists. Confirm License agreement and upgrade will start immediately when you click on the ![]() button.
button.
After upgrade the notification about successful upgrade is shown.
7.4.Uninstall
If you need to remove the module from your Vtiger you have two options:
- Uninstall via Installer.
- Manually via going to module Settings and choose Uninstall option.
7.4.1.Uninstall via Installer
You have also option to remove the module via Installer window by accessing the Settings – Uninstall window:
- Go to your Installer, by a click on Notifications Icon
 and then on the button
and then on the button  ,
,
or via Main Menu – Settings – CRM Settings – Extensions – ITS4YouInstaller - Find the module you need to uninstall in the Modules tab
- Via
 pick list button choose the Uninstall option, you will be redirected to the Uninstall window.
pick list button choose the Uninstall option, you will be redirected to the Uninstall window. - Click on
 button
button

Installer – Uninstall module screen 1
- Confirm uninstall with
 button
button

Installer – Uninstall module screen 2
Now, the module has been removed from your Vtiger and your license has been deactivated. To use this module again, you need to provide installation and validation steps (see Installation chapter).
7.4.2.Manual Uninstall
There is also available option to remove Delivery Notes from your Vtiger manually. To uninstall please provide following steps:
- Go to the List view of Delivery Notes and in Settings choose option Uninstall
- Click on
 button
button - Confirm uninstall with
 button
button
Now, Delivery Notes is removed from your Vtiger and your license is deactivated. To use Delivery Notes again you need to provide installation and validation steps (see chapter 2. How to install Delivery Notes).
 Unistalling Outgoing Products
Unistalling Outgoing Products
- This module will be unistalled only if you unistall Delivery Notes.
- You can’t unistall this module alone as there is no option for that.
- If you don’t require this module simply deactivate it in the Module manager in CRM Settings
8.Change Log
- Check latest versions available and fixes applied
- What was changed/added to manual
8.1.Delivery Notes
- 6 August 2021: 4.9
- Vtiger 7.4 compatibility
- 23 July 2021: 4.8
- fixed issue where products with the same name were grouped into one product
- 30 June 2021: 4.7
- minor bug fixes
- 1 June 2021: 4.6
- fixed an error “Delivery Notes: Sorry! Attempt to access restricted file.” when opening Delivery Notes from related tabs of other Modules
- 11 May 2021: 4.5
- fixed issue where ‘Type to search” was not loading records like Organizations, Invoices etc..,.
— 2020 —
- 29 September 2020: 4.4
- fixed issue where in already created Delivery Note was a Quantity column showing “Not enough stock” even when Delivery Note was invoiced already
- 10 July 2020: 4.3
- fixed issue, where discounts and taxes were not correctly transferring from Invoice/Sales Orders modules in to Delivery Note
- 04 June 2020: 4.2
- minor bug fixes
- 30 April 2020: 4.1
- fixed issue where Delivery Notes widget was missing in the detail view of Sales Order or Invoice modules
- fixed issue where creating Invoice from Delivery Notes did not work properly or the items were not loaded in the item details block
- fixed issue, where delivered quantity was duplicated, because of double workflow creation upon installation of module
- added new icon for Delivery Notes module
- January 2020: 4.0
- new validation system via our FREE extension Installer
— 2019 —
- December 2019 – Delivery Notes 700.1.4
- tax Region not being pulled from ‘Sales Order’. Have to re-select it. Also, doesn’t auto fill in invoice – fixed
- the unit price is being pulled from ‘Products’. Needs to be pulled from ‘Sales Order’. – fixed
- fixed issues when using quick edit it deletes the item lines…
- November 2019 – Delivery Notes 700.1.3
- fixed issue where tax regions were missing
- fixed issue where total amount was not calculated properly
- correction in showing current license module version installed in list view
- February 2019 – Delivery Notes 700.1.2
- fixed issue with blank page after installation
- fixed double workflow creation issues
- uninstalling workflow too, when the Dynamic Fields are uninstalled
- February 2019 – Delivery Notes 700.1.1
- fixed widgets not loading in detail view of INV, SO in the encoded file
- January 2019 – Delivery Notes 700.1.0
- compatibility with Vtiger 7.x
8.2.Manual of Delivery Notes
- January 2020: manual based on Delivery Notes version: 4.0
- updated chapters: Installation, Updates, License settings, Uninstall
- new licensing via Installer – additional chapters added
- January 2019: manual based on Delivery Notes 700.1.0
- first initiate for Vtiger 7.x