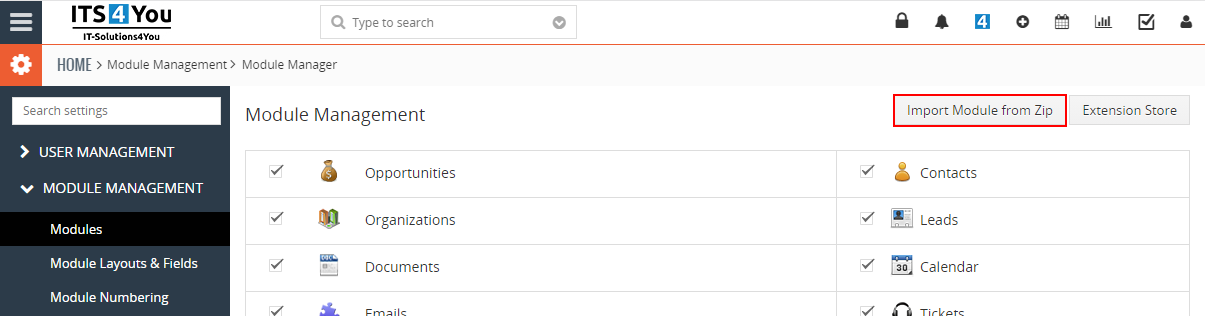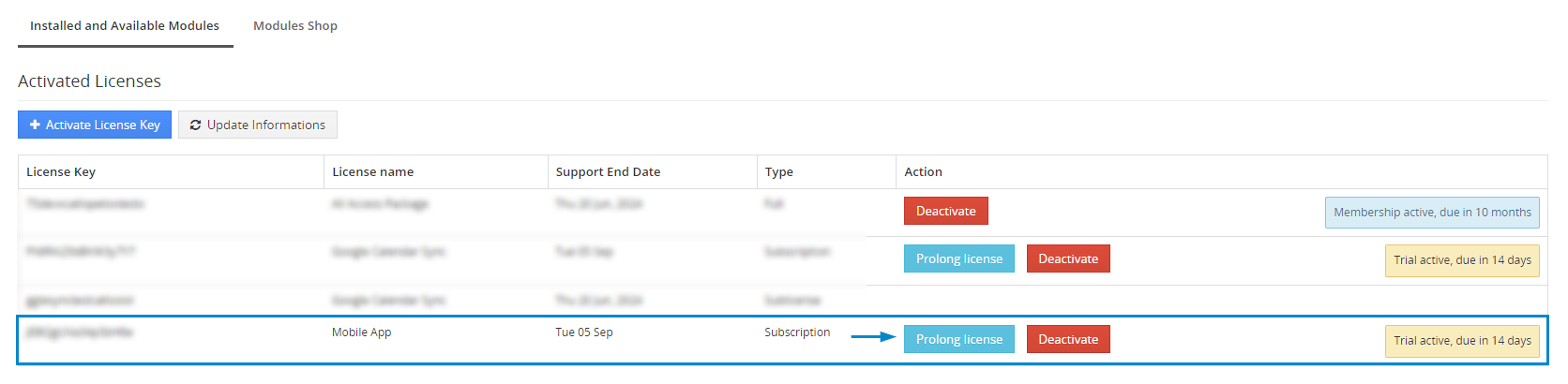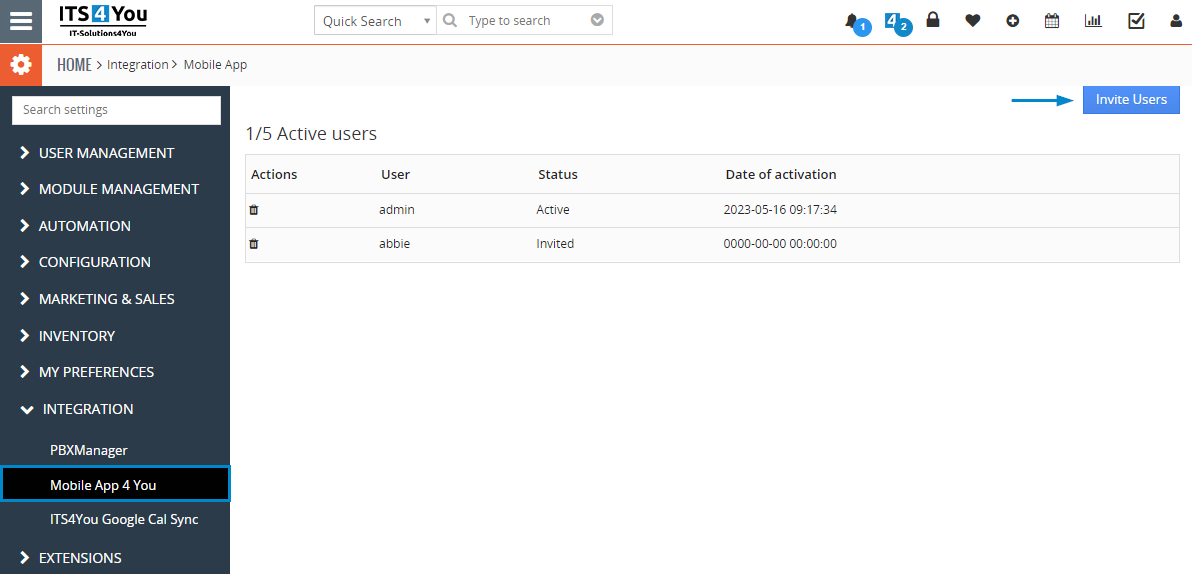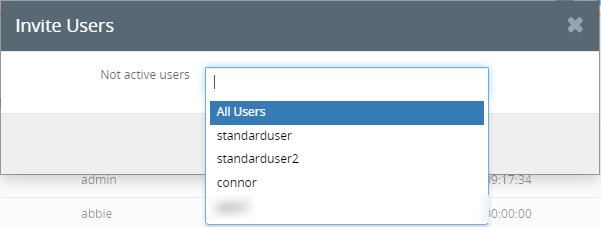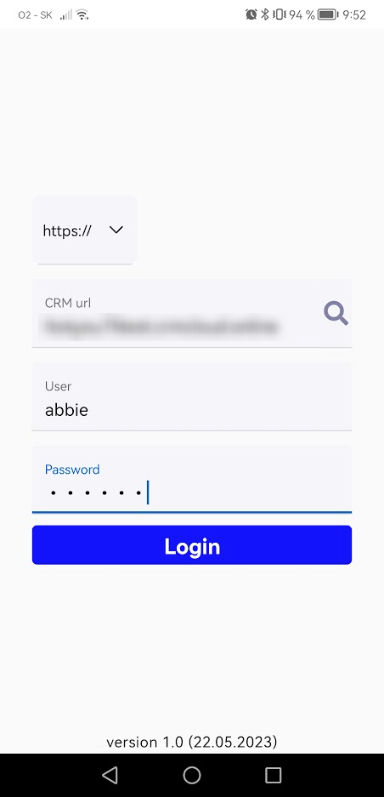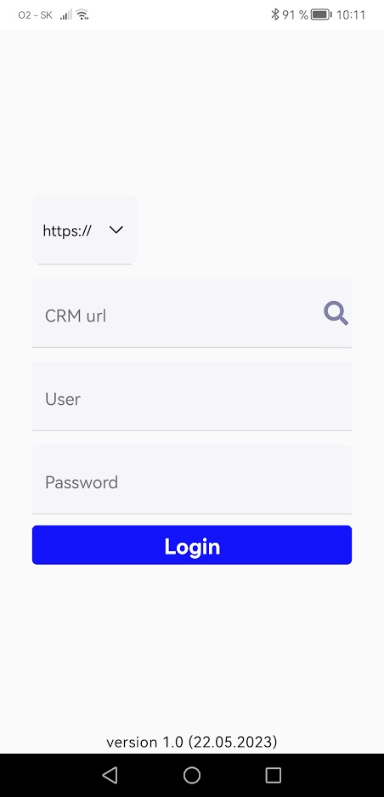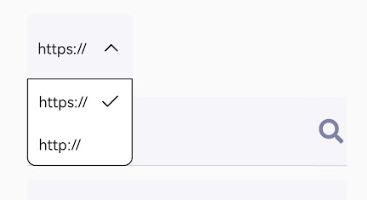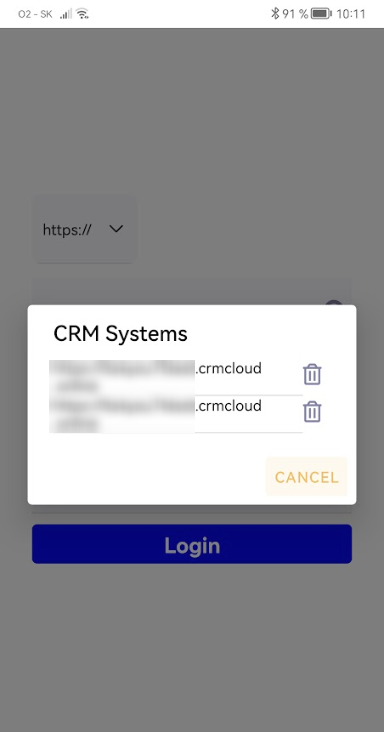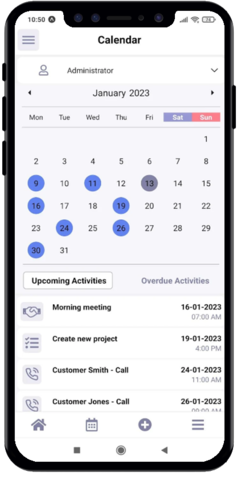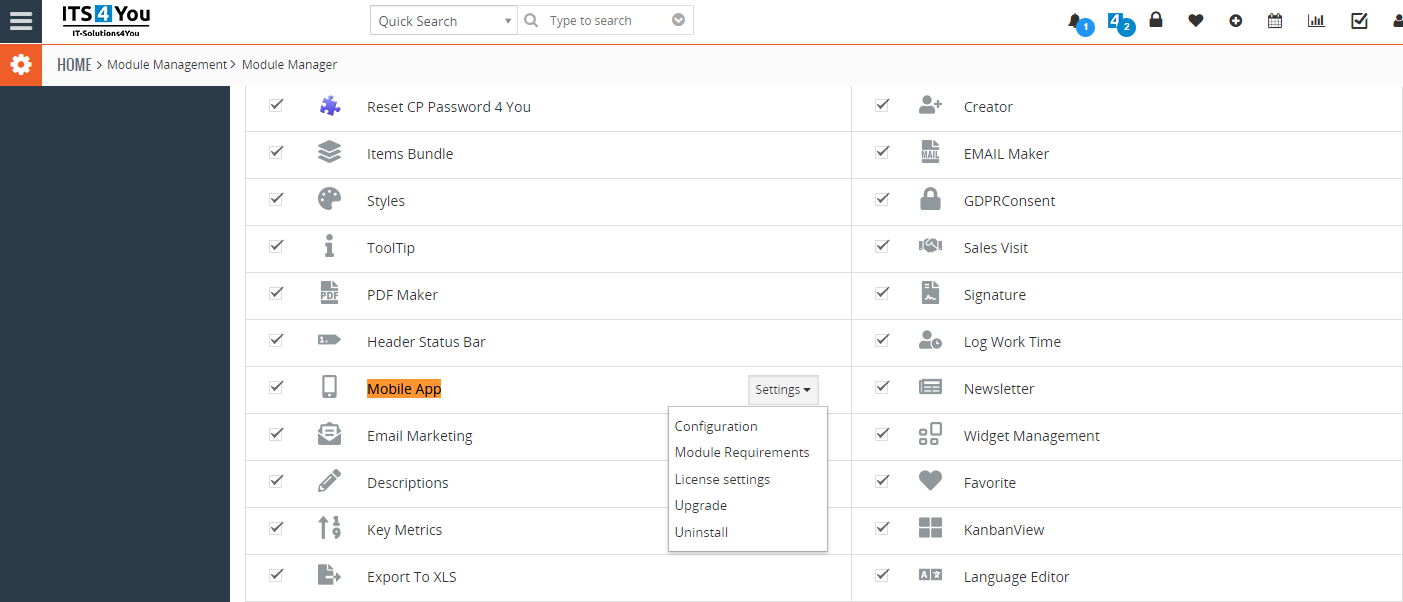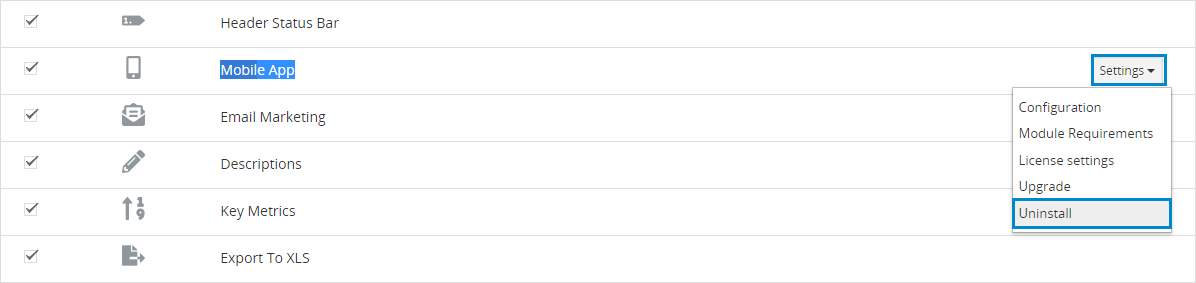1.Introduction
The Mobile App for Vtiger CRM a powerful tool that brings seamless navigation and enhanced functionality to your Vtiger CRM experience. With this app, you can effortlessly access and manage your CRM data on the go.
Experience the power of Vtiger CRM on your mobile device with our feature-rich app, empowering you to manage your CRM data anytime, anywhere.
Main features of Mobile App extension:
![]()
2.How to install Mobile App
There are currently two options how to install extension:
- (Recommended) Using our Free extension Installer
(Please visit the Installer page for more info) - Manually installation using a .zip file
(You still need to have Installer in order to activate license)
Since December 2019 we launched our extended version of Installer which helps you install / update modules and manage license keys.
⚠️ Uninstalling Mobile App will remove all saved Settings!
2.1.Installation of extension
Make sure you have Installer installed, you can download Installer via our E-shop when you log in under Free Downloads section.
Next, simply install Installer via Module Management in Vtiger CRM by importing the .zip file you downloaded.
After successful installation, you can access Installer in two ways:
- by a click on Notifications Icon
 and then on the button
and then on the button 
- or via Main Menu – Settings – CRM Settings – Extensions – ITS4YouInstaller
![]() Note:
Note:
- To see modules and manage licenses you have to log in to our Installer with @email and password via
 button (top right screen side in Installer module).
button (top right screen side in Installer module). - Login is same for Installer and for our E-Shop.
After log in, you can activate Extensions or our Packages licenses associated to your account via ![]() button.
button.
When the license was activated you can see module available in the Modules tab below.
Simply hit the ![]() button and Extension is installed now.
button and Extension is installed now.
![]() You can only activate Single-key licenses, which are assigned to your Email Account you made purchase with and with which you are logged to the Installer.
You can only activate Single-key licenses, which are assigned to your Email Account you made purchase with and with which you are logged to the Installer.
Package licenses can be logged in via Access Key (license key) following also activation via ![]() button.
button.
2.2.Manual installation via .zip file
There is also a way to install / update the extension manually in some scenarios:
- Manual installation or update of the extension can be requested if you contact our support because you are facing some issues with extension.
- Standard way of installation and update is using our Installer. In some rare cases we can send you .zip file to update the extension manually.
Installation can be done via Module Manager by clicking on the button ![]() and selecting the .zip file.
and selecting the .zip file.
2.3.Mobile phone app installation
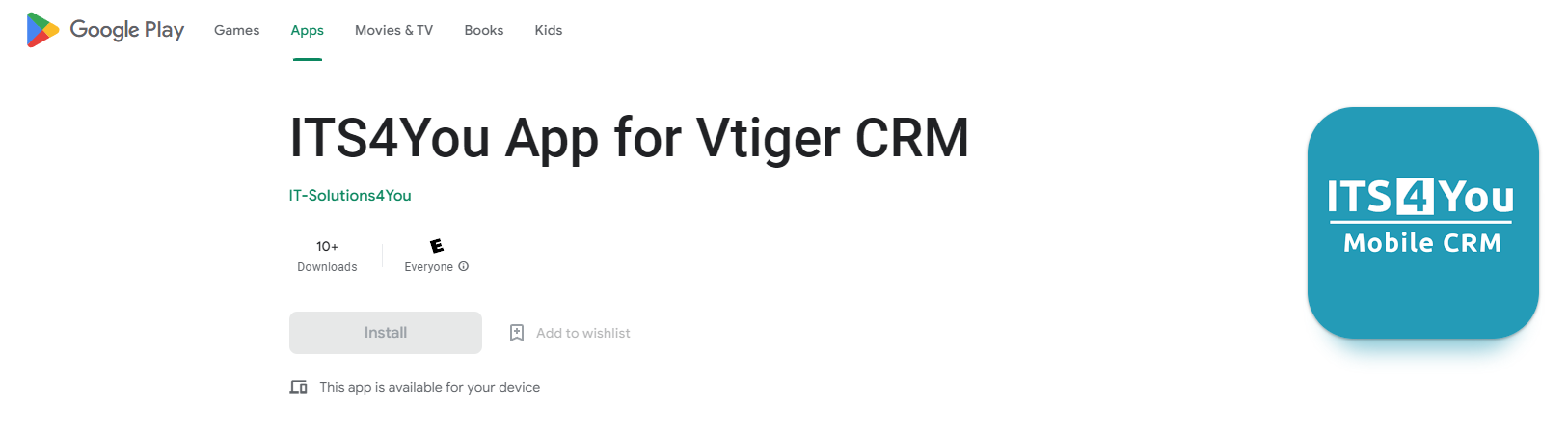
You can install our Mobile application via Google Play or the iOS App Store (coming soon).
- Google Play
(app name is ITS4You App for Vtiger CRM) - iOS App Store
![]() Before installing the application, we recommend updating all system applications and operating systems on your mobile device.
Before installing the application, we recommend updating all system applications and operating systems on your mobile device.
2.4.How to request trial for 14 days
Try our Mobile application for Vtiger completely FREE of charge for 14 days.
All can be done only via Installer FREE extension.
Please follow the next steps in order to get a FREE trial for 14 days:
- Register at our E-shop (if you have registration skip this step)
- Download & install Installer
- Log-in to the Installer with your account via Installer login button

- After log-in please click on the Modules Shop tab on Installer screen

- Find Mobile App extension and click on
 button.
button.
(screen will load for few seconds and your license key will be generated)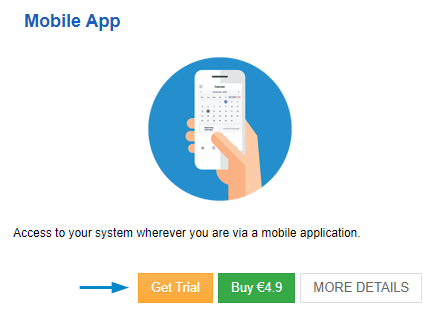
- Click on
 button and your license key is Activated for 14 days.
button and your license key is Activated for 14 days.
The Mobile App for Vtiger CRM is now active for 14 days, you can prolong license if you wish, which means switch to the paid version, or deactivate the license.
![]() Only 1 trial license per CRM is allowed.
Only 1 trial license per CRM is allowed.
3.How to start using Mobile App
The Mobile App operates through Admin Vtiger CRM sending invitations to users via email.
Upon receiving the invitation, Users can login to the Vtiger CRM installation with mobile app, fill the url of CRM and their login they are using for CRM system.
![]() Even Admin when firstly installing the extension, must invite himself via Vtiger CRM to start using the Mobile App.
Even Admin when firstly installing the extension, must invite himself via Vtiger CRM to start using the Mobile App.
3.1.Invite users to use Mobile App
After successfully installing the Extension and Mobile App, the Admin of the Vtiger CRM system can start sending invitations to users, but in the first step, mainly to himself, so that he has access to the Mobile App as an Admin.
See the process below:
- Open your Vtiger CRM and navigate to CRM Settings – INTEGRATION – Mobile App 4 You.
You will see a list view of Active users where you can via button start inviting the users.
button start inviting the users.
- We have already invited ourselves as an Admin of the Vtiger CRM as you can see the status is already Active, and you can also see Date of Activation.
Via button you can invite All Users or specific users
you can invite All Users or specific users
(We have already invited user “Abbie” which status is Invited.) - After sending an invitation to the User, he can now login via Mobile App with the same credentials used for Vtiger CRM + url of the CRM domain must be written in.
The CRM url is found in the invitation Email users receive.
(The CRM url will be saved for future use in case you have more CRM domains you can switch between them)
Below we will explain some of the list view fields for Mobile App:
- 1/5 Active users – the amount of users you requested or you purchased, showing currently active / total ordered users
- Actions – you can remove users which will lower active users count
- Status – showing the current status of the invitation process
- Date of activation – showing the exact date and time when the invited users logged in to the Mobile App
These features in the Mobile App for Vtiger CRM enhance your user management capabilities, providing valuable insights into active user counts, invitation status, and user engagement metrics.
3.2.Login to Mobile App
If you have completed the first steps and invited users, then you as Admin and your Vtiger CRM users can log in to the application.
We will describe the Login screen and its functions in more detail.
Below you can see the Mobile App login screen, the following can be filled in order to login to the Mobile App:
- https:// or http:// – select the protocol for Vtiger CRM domain used
- CRM url – the CRM url you are working with or the one you received in the invitation email
(more CRM urls can be stored and also removed by clicking on magnifier) - User – the user name, same as used the Vtiger CRM login
- Password – password used same as for Vtiger CRM login
Mobile App – Login screen
https:// or http://
CRM url
3.4.Create, Edit, Delete records
In the Mobile application, it is possible to create, edit and delete records very easily.
Let’s take a closer look at each operation in more detail below:
Create
To create an record, please navigate via Menu to your desired module.
Overview of existing records will be shown, called also list view, where you can add a new record using the button ![]()
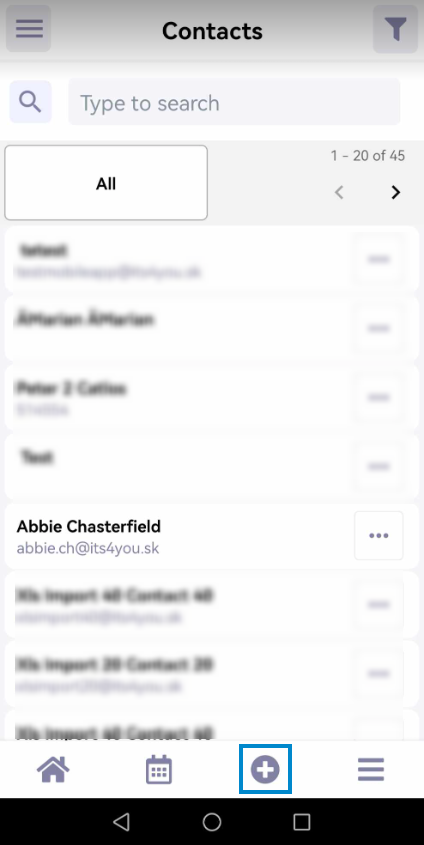
Vtiger Mobile App – Create record
Edit
Editing records is also simple operation, there are 2 options for editing existing records:
- via List view of the records in the actual Module
– in the list view click on dots icon and select edit option
and select edit option 
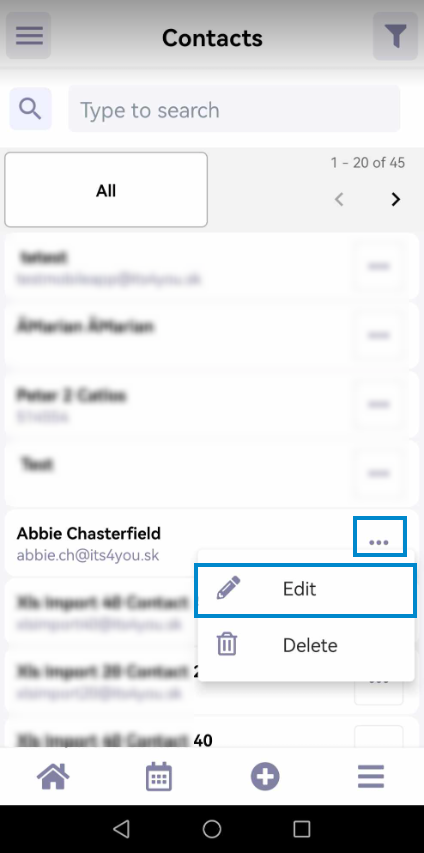
Vtiger Mobile App – editing records
- via Detail view of the actual record
– open the record detail view you need and from the bottom icons select edit icon
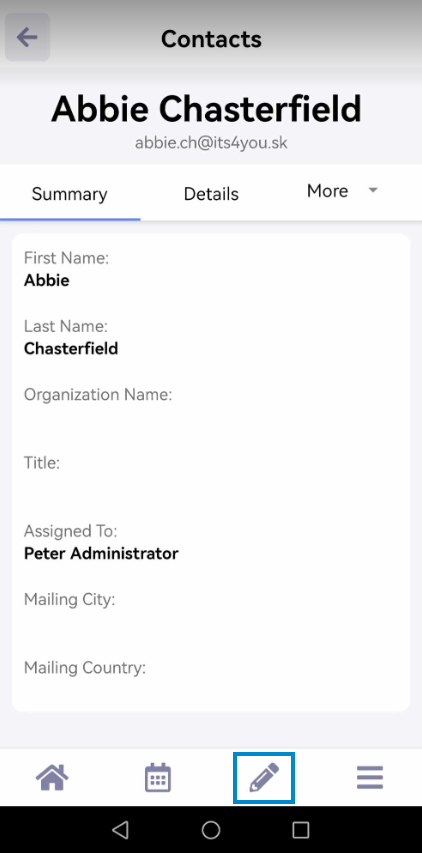
Vtiger Mobile App – editing records
Delete
As well as editing, for deleting records there are 2 ways:
- via List view of the records in the actual Module
– in the list view click on dots icon and select Delete option
and select Delete option 
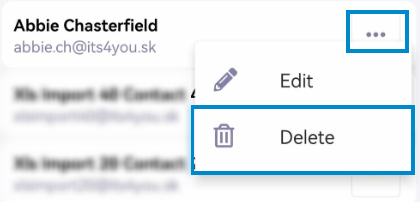
Vtiger Mobile App – deleting records
- via Detail view of the actual record
– open the record detail view you need and from the bottom icons select and then select
and then select  Delete option.
Delete option.
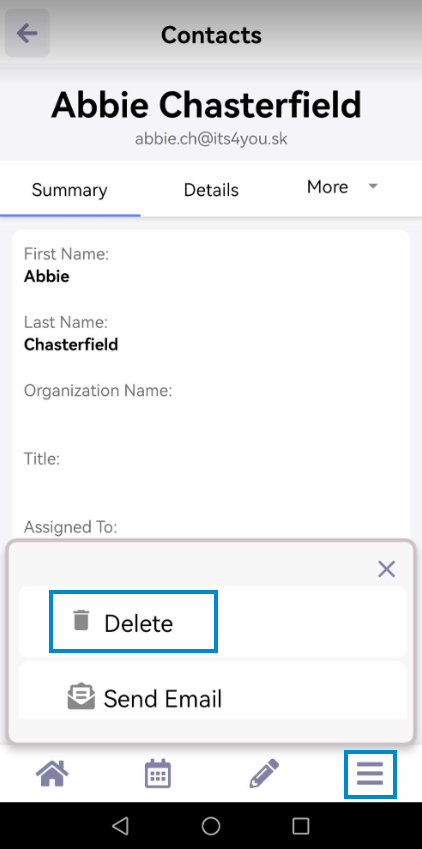
Vtiger Mobile App – deleting records
4.Additional features
Mobile App has some additional features you can perform which will be described down below in the posts.
4.1.PDF Maker export to PDF
PDF Maker extension for Vtiger is a very powerful Vtiger extension for create Business Proposals, Contracts, Cases, Project activities documents and of course different kind of Quotes, Sales Order, Purchase Order, Invoices and much more.
- With PDF Maker installed on your Vtiger CRM system, you can utilize the Export to PDF feature via the Mobile App.
- Simply select the record you wish to export, and then choose the desired PDF Maker template. This seamless operation empowers you to generate PDF documents with customized templates directly from the convenience of your mobile device.
The exported PDF file will be saved on your mobile device, typically in the ‘Downloaded files’ folder, ensuring easy access to the generated PDF documents.
How to do it step by step? See below:
1. Open the Mobile App and select the record you want to export to PDF.
(Make sure the PDF Maker template is created for selected Module)
2. Next, via the Action button you see below select the Export to PDF option.
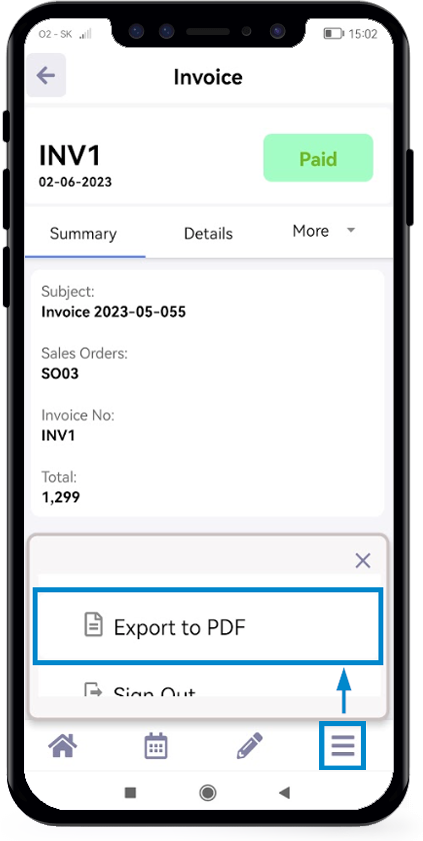
3. Then choose select the template from the Template list.
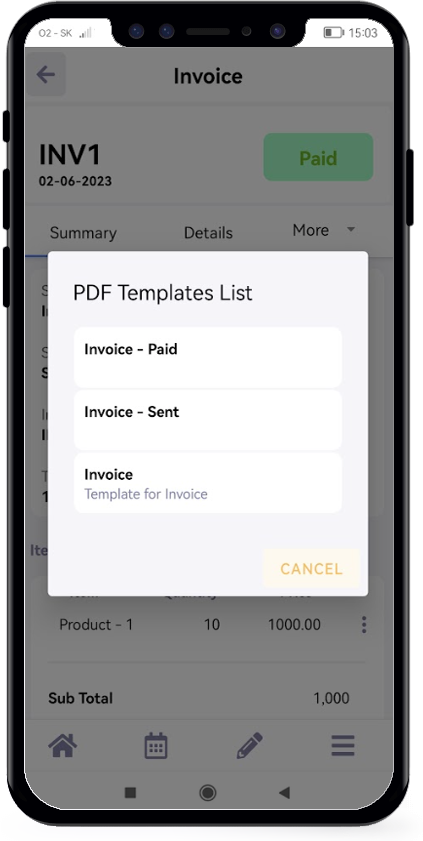
4. Exported .pdf file should be saved in to your mobile device and you can view it.
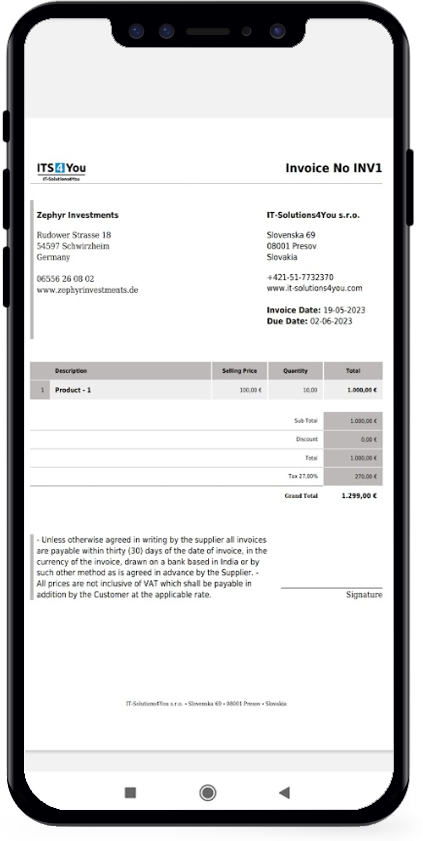
4.2.Send Emails
Sending emails can be done through the Detail view of each record that supports emails, or, simply said has a Primary or Secondary Email field.
In order to send an Email, please open any record you want, for example Contact, then click on the icon ![]() and select the option “Send Email”.
and select the option “Send Email”.
Then just fill the required fields and finish Sending the Email process.
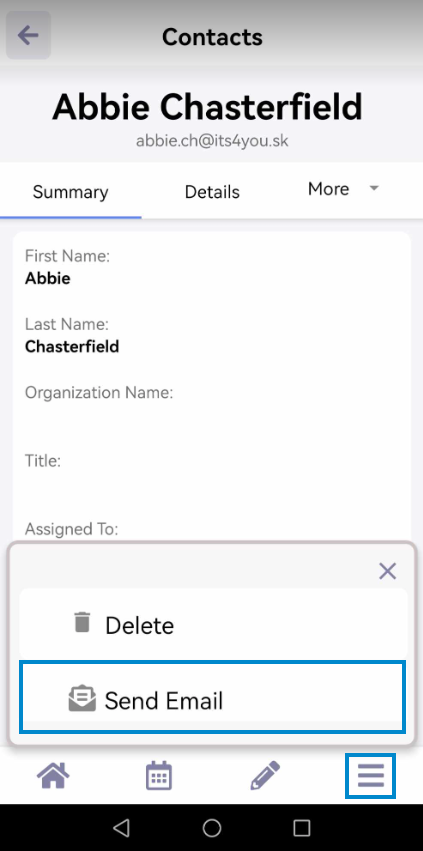
Vtiger Mobile App – Send Email feature
4.3.Mobile authentication
Starting with Mobile App extension version 4.5, a new Mobile Authentication feature is available to enhance the security of CRM logins. Instead of relying solely on a password, users will receive a secure authentication code as a push notification on their mobile device when logging into the CRM system.
To use this feature, the Brute Force extension (version 4.5 or higher) must be installed. This extension provides an extra layer of protection against unauthorized access attempts and works together with the mobile app to deliver secure login codes.
The following sections will explain how to activate, configure, and use Mobile Authentication for your CRM system.
Before enabling Mobile Authentication, ensure the following requirements are met:
-
The Mobile App extension in your CRM system is updated to the latest version (minimum required version is 4.5)
-
The Mobile application on your mobile device is also updated to the latest version available
-
The Brute Force extension must be installed and running at version 4.5 or higher
- In your CRM, go to Settings → INTEGRATION → Mobile App 4 You
- In the Active Users view, you will see a new column labeled 2FA and a checkbox
- Enable (check) this option for each user you want to activate Mobile Authentication for
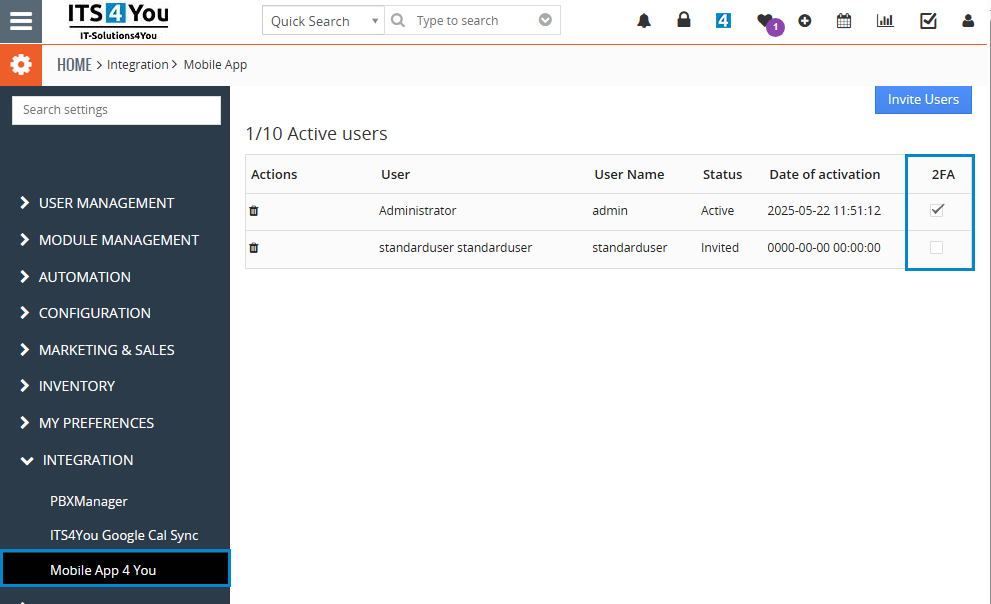
- To complete the setup, open the Mobile App on your device and simply log in
No additional action is required—this login will automatically verify and register the user token needed for Mobile Authentication to function properly
How Mobile Authentication Works
Once Mobile Authentication is enabled for a user, each time they attempt to log in to the CRM system, they will first receive a push notification on their mobile device containing an authentication code.
The user must enter this code on the authentication screen that appears before completing the login process.
There is also an option to receive an email with a code using Send via Email button. The email will be sent to the address specified in the user’s My Preferences in Vtiger CRM.
Below is an example of the authentication screen along with the corresponding mobile app notification:
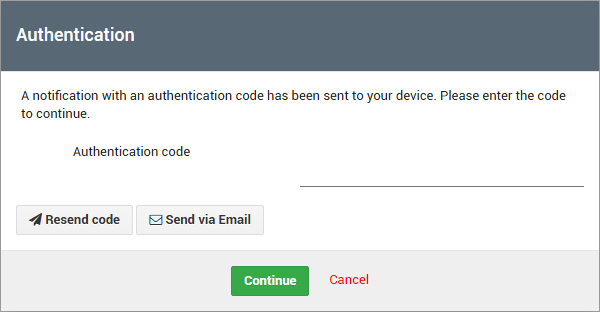
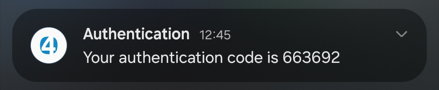
One-time authentication code using Mobile notification
5.Settings in the Vtiger CRM
Mobile App settings can be accessed in CRM Settings – MODULE MANAGEMENT – Modules, find the Mobile App and hover with the mouse over it to see ![]() button.
button.
In the Settings, you can find:
- Configuration – this will take you to view, where users are Invited to the Mobile App via Vtiger CRM
- Module Requirements – check if the all Requirements are met for your module (like Custom links, Event handlers, etc..,)
- License settings – see if a license is currently active
- Upgrade – updates extension if needed
- Uninstall – remove extension from your CRM
5.1.License Settings
All our modules are using Installer to manage licenses. Please check our Installer pages for more information.
You can access the License settings like its shown below:
(there can be more options from the pick-list, depends on the module)

Settings – License settings
After accessing the License window you can see screen bellow with following information:
- Module name, Your Vtiger domain URL
- Description, if license is activate or not:
 – your license is currently active,
– your license is currently active,
 – your license is not active and you need active it via Installer.
– your license is not active and you need active it via Installer.
 – the Installer FREE extension is missing on your CRM, please download it.
– the Installer FREE extension is missing on your CRM, please download it.
To activate or manage license, click on the ![]() button.
button.
5.1.1.Deactivate license
If you want to deactivate your license, please provide following steps:
- Go to your Installer, by a click on Notifications Icon
 and then on the button
and then on the button 
or via Main Menu – Settings – CRM Settings – Extensions – ITS4YouInstaller - The following screen will appear (see below):
You can deactivate license by click on the button

![]() Note: The module will be deactivated but not uninstalled and license will be removed from the Activated Licenses tab.
Note: The module will be deactivated but not uninstalled and license will be removed from the Activated Licenses tab.
5.1.2.Reactivate license
To reactivate a license after deactivation, you need to follow the same process as you activated it first time:
- Click on the
 button and enter your license key.
button and enter your license key.
- Confirm with
 button.
button.
When the license was activated you can see module available in the Modules tab below.
![]() Note: To see modules and manage licenses you have to log in to our e-shop with @email and password via
Note: To see modules and manage licenses you have to log in to our e-shop with @email and password via ![]() button (top right screen side in Installer module).
button (top right screen side in Installer module).
5.2.How to update Mobile App
The upgrade of the module is initiated via our Installer or manually.
Updating via Installer (recommended):
- open the Installer in the CRM
- in the Modules tab find your installed module and you should see the
 button available
button available - If the new version is available, you will be notified via Installer Notifications icon

Updating Mobile App manually:
Updating module manually is sometimes required when our support team sends you .zip package, if you are having some issues or there is any update or customization available.
Otherwise, we always recommend to use update via Installer.
Update can be done via Module Manager by clicking on the button ![]() and selecting the .zip file.
and selecting the .zip file.
5.3.Uninstall
If you need to remove the module from your Vtiger you have two options:
- Uninstall via Installer.
- Manually, going to module Settings and choose Uninstall option.
⚠️ Uninstalling Mobile App will remove all saved Settings!
5.3.1.Uninstall via Installer
You have also option to remove the module via Installer window by accessing the Settings – Uninstall window:
- Go to your Installer, by a click on Notifications Icon
 and then on the button
and then on the button  ,
,
or via Main Menu – Settings – CRM Settings – Extensions – ITS4YouInstaller - Find the module you need to uninstall in the Modules tab
- Via
 pick list button choose the Uninstall option, you will be redirected to the Uninstall window.
pick list button choose the Uninstall option, you will be redirected to the Uninstall window. - Click on
 button
button

Installer – Uninstall module screen 1
- Confirm uninstall with
 button
button

Installer – Uninstall module screen 2
Now, the module has been removed from your Vtiger and your license has been deactivated. To use this module again, you need to provide installation and validation steps (see Installation chapter).
5.3.2.Manual Uninstall
There is also available option to remove Mobile App from your Vtiger manually.
To uninstall please provide following steps:
- Go to CRM Settings – MODULE MANAGEMENT – Modules and look for Mobile App extension and select via Settings – Uninstall.
- Click on
 button.
button.
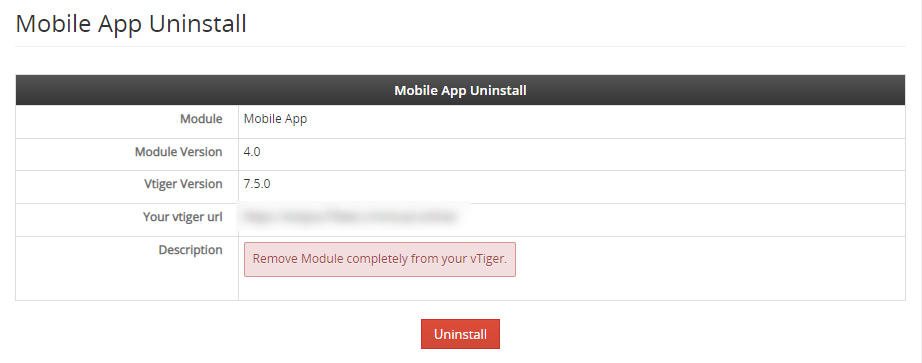
Mobile App – Uninstall
Confirm uninstall with
 button.
button.
Now, Mobile App is removed from your Vtiger and your license is deactivated.
To use Mobile App again, you need to provide installation and validation steps (see chapter 2. How to install Mobile App).
6.Change Log
- Check latest versions available and fixes applied
6.1.Mobile App
- 1 April 2025: 4.5
- Added: New feature – Mobile authentication
- Fixed: Inactive fields were still visible in the Mobile App
- Fixed: “Assigned to” field was not displaying Groups
- Other minor improvements
- 20 February 2025: 4.4
- Vtiger 8.3 compatibility
- fixed issue where some users were unable to log in to the Mobile App due to an infinite loop loading
- fixed PDF Maker export of records
- other minor improvements and optimizations
— 2024 —
- 31 October 2024: 4.3
- resolved problems with Dashboard infinite loading when more widgets were added to the Dashboard
- fixed issues related to infinite loading upon login in some random cases
- resolved PHP 8.x incompatibility issues
- 19 March 2024: 4.2
- added support for Vtiger 8.x version and PHP 8.x versions
(in order to run Mobile App without issues we suggest to use PHP version 7.2 or higher, lower PHP versions will cause issues) - fixed problem where Mobile App was not removed from Integration settings upon Uninstall
- other minor improvements
Please ensure that you update the Mobile App on your device. For the best results, we recommend uninstalling and then reinstalling it. The application version should reflect the date of March 18, 2024 or higher. This ensures that you have the latest version compatible with Vtiger 8.
- added support for Vtiger 8.x version and PHP 8.x versions
— 2023 —
- 23 November 2023: 4.1
- added Dashboard and Widgets
- added Quick Create
- fixed sign-out problem
- custom modules will now properly showing icon and names
- other minor improvements
- 21 August 2023: 4.0
- release version