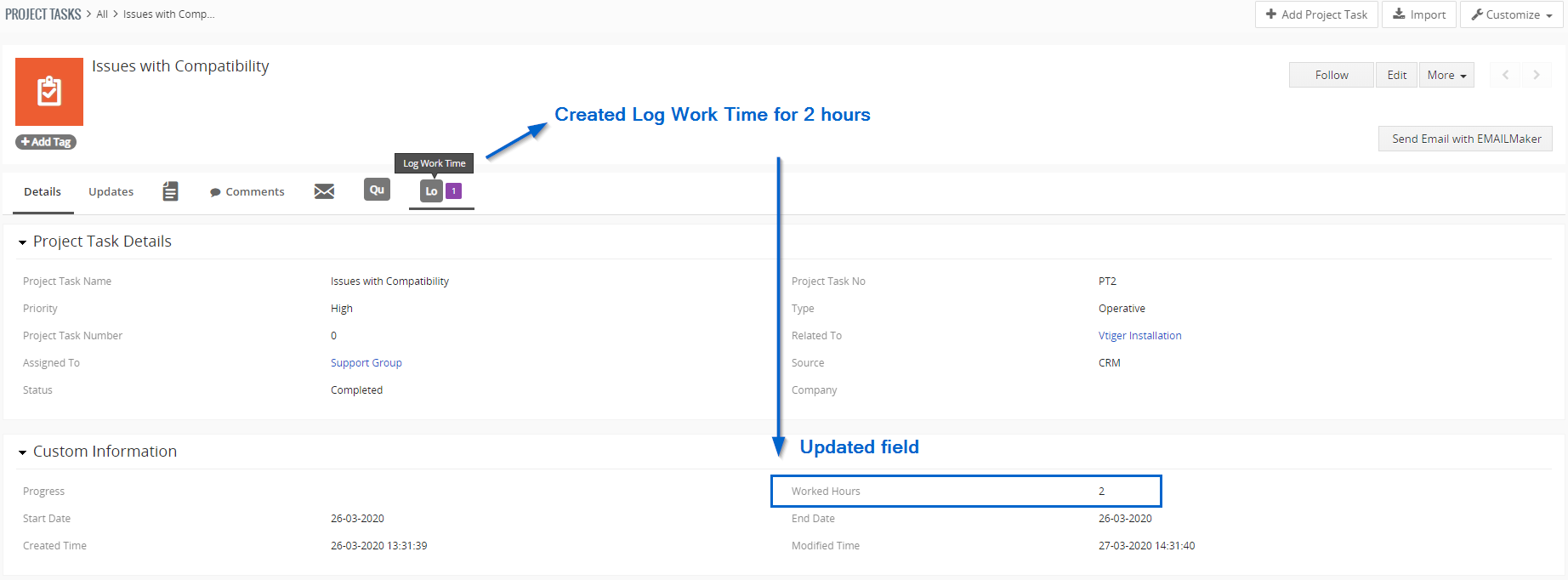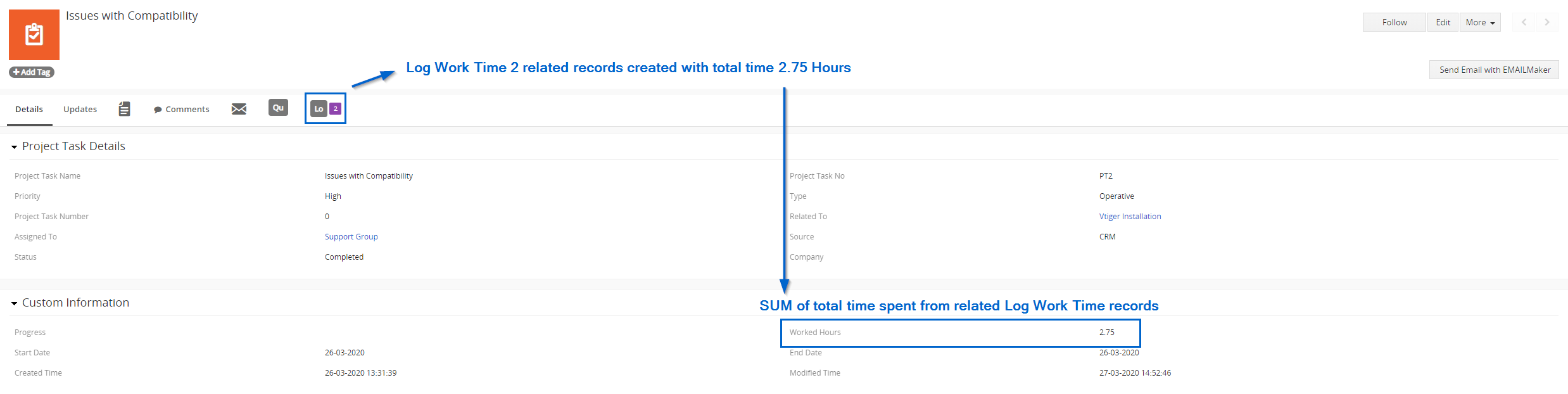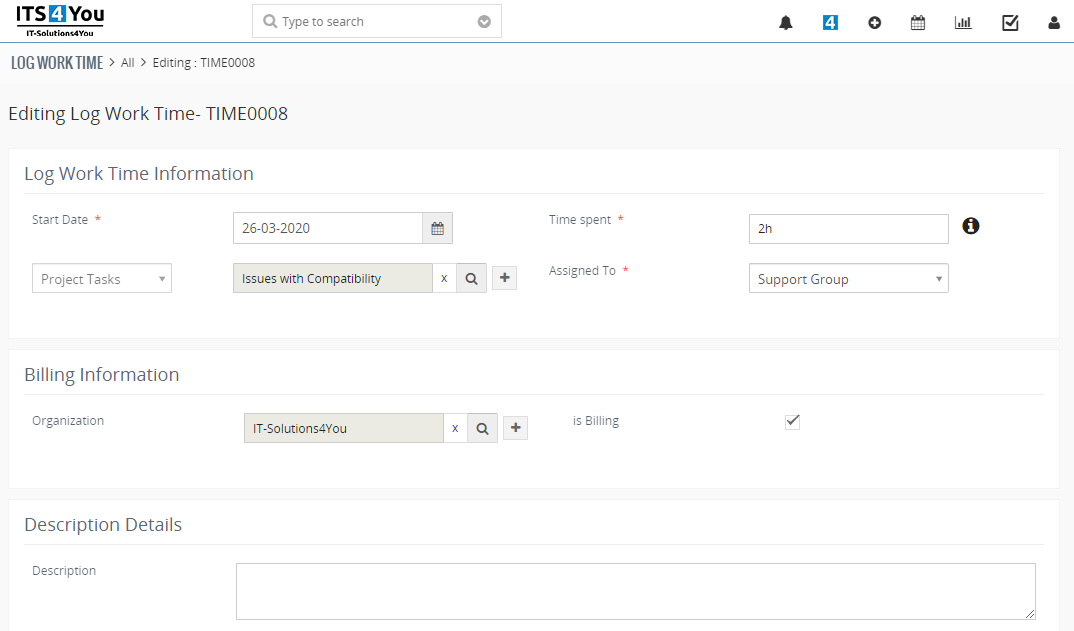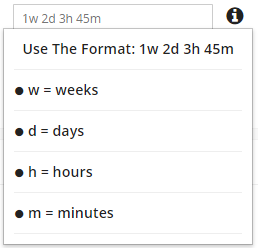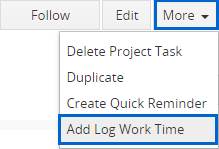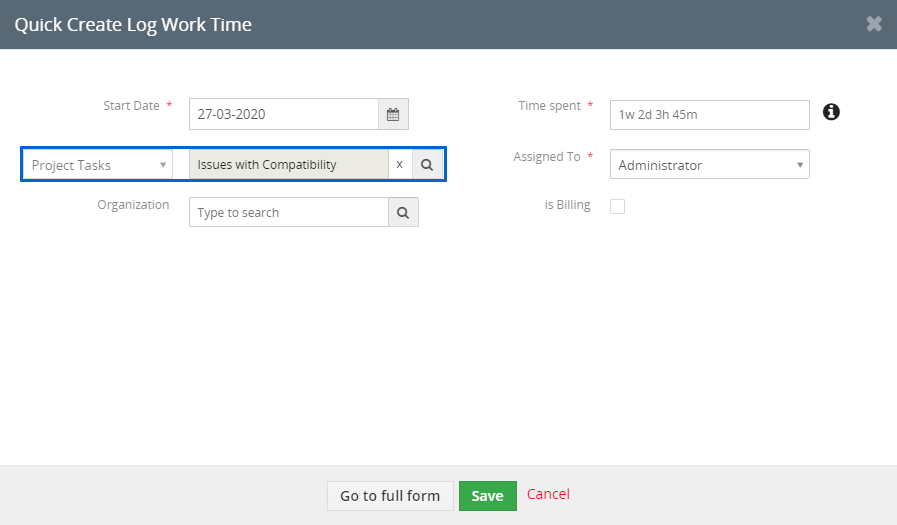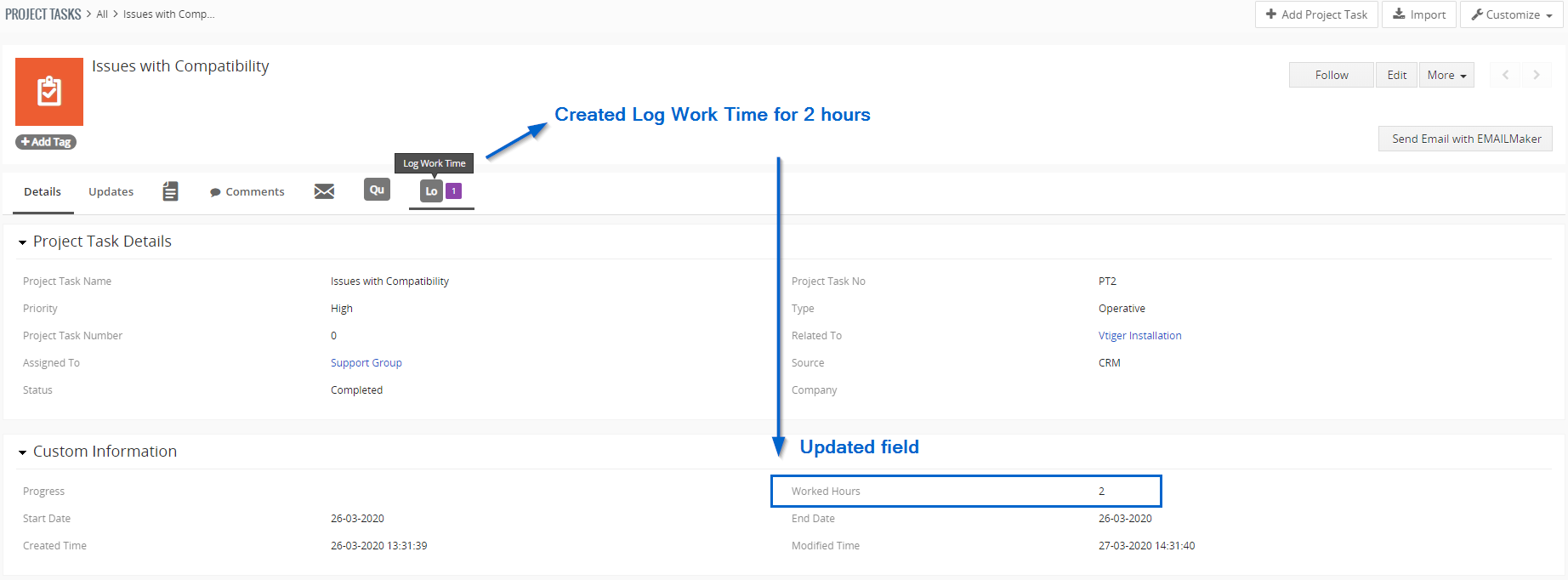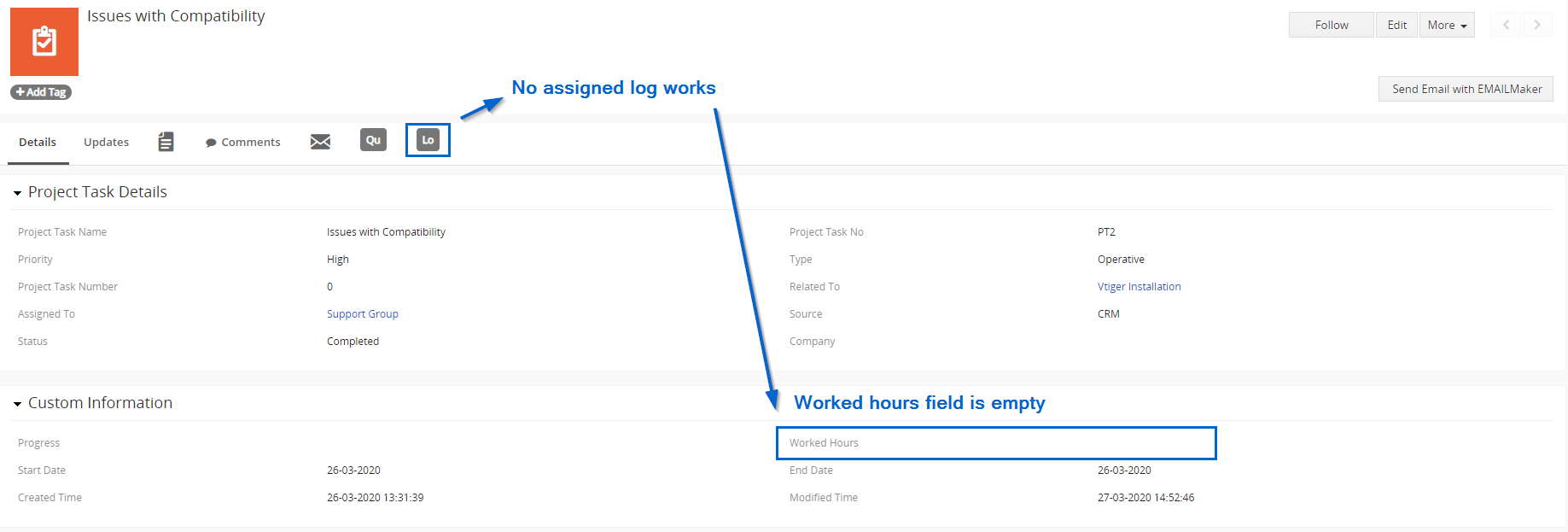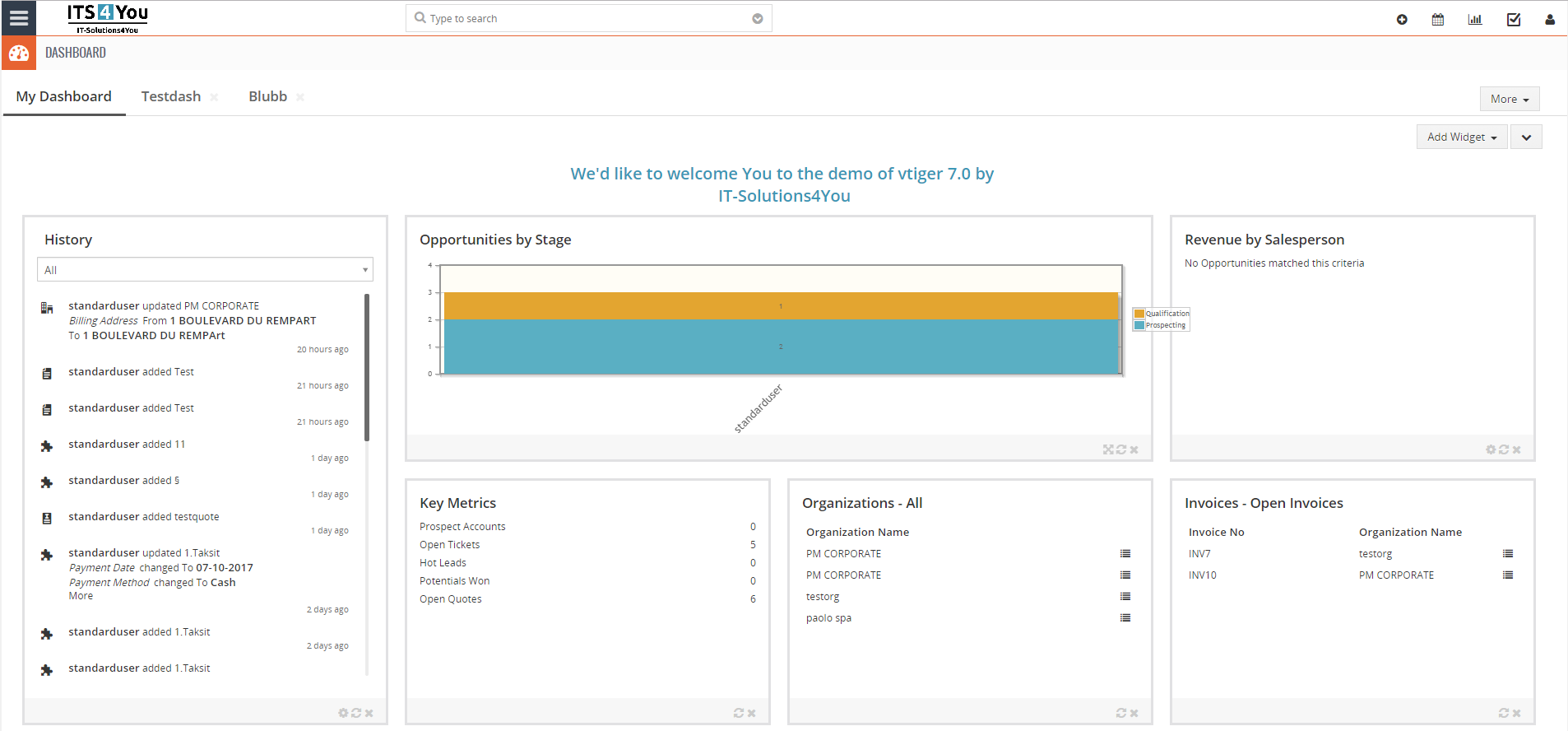When the Installation is finished, you are able to access Log Work Time via menu:
- Menu – Support – Log Work Time
- Menu – Projects – Log Work Time

How to create Log Work record
You have 2 options how to create work log:
- From module Work Log Time via
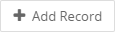 button in list view.
button in list view. - From detail view (Quick Create) of Project Task or Ticket (More – Add Log Work Time):
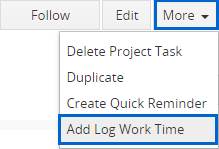
We recommend the second method to create Log Work Time from a task or ticket, which is quicker and more user friendly.
Log Work Time Create/Edit window
Fields contained in the creation/edit window are following:
- Start Date – select date when the work started.
- Time Spent – how much time was spent on the ticket or task, use following formats in the field:
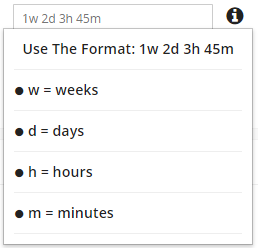
- Tickets or Project Tasks pick list – select for which module are you creating log work.
- Assigned To – select to which user or group will be this record assigned.
- Organization – select Organization assigned to this work log.
- is Billing – check or uncheck if this work log will be used for billing.
- Description – description of created work log
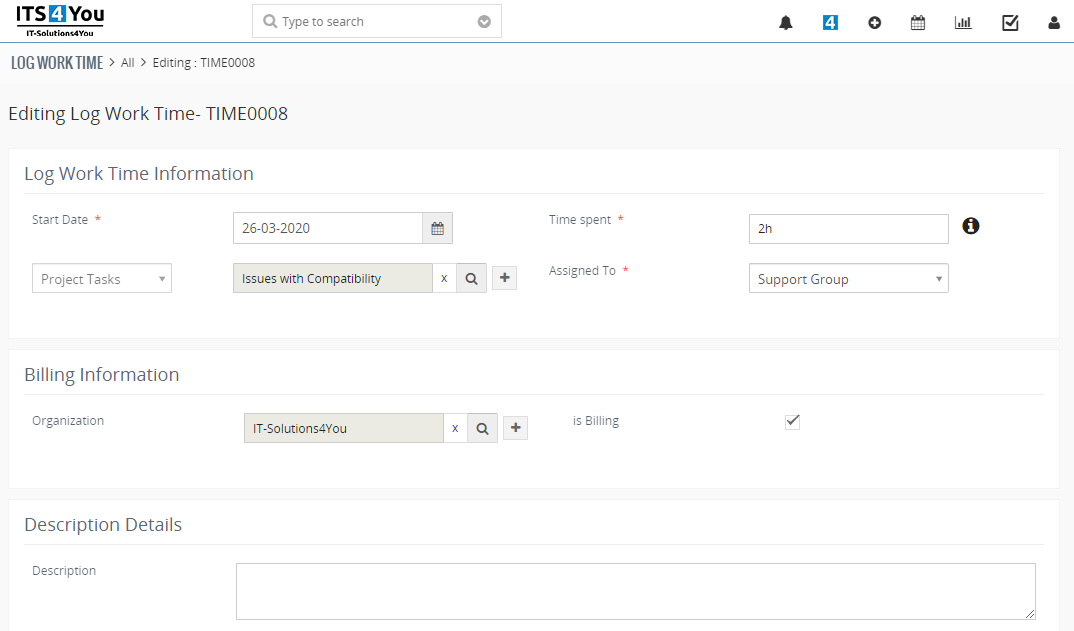
Quick Create Work Log from Task or Ticket
As mentioned before, this is the fastest way how to create a work log record for tasks or tickets.
For illustration, we will use a Task:
- Go to the Task Detail view.
- Via button
 select “Add Log Work Time”.
select “Add Log Work Time”. - Quick Create Log Work Time window will pop-up. You can fill the required fields or “Go to full form”.
Project Task was already filled up as shown below:
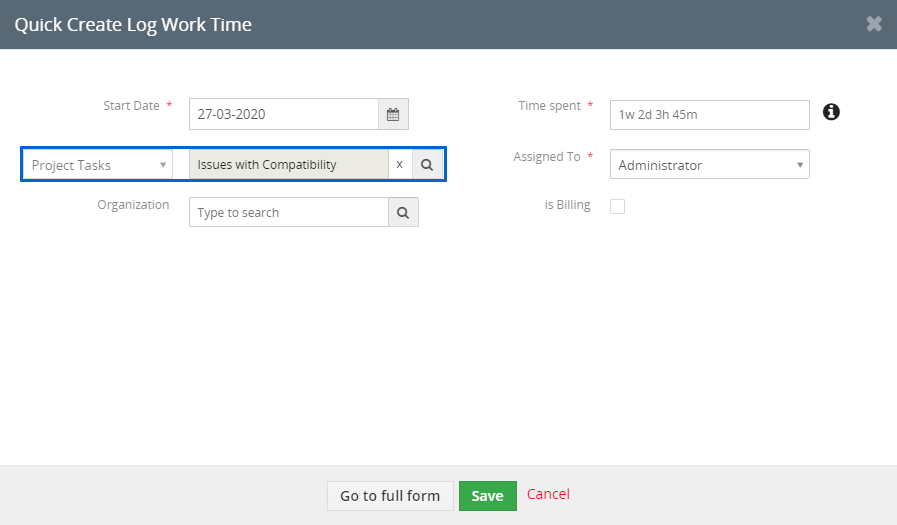
When done, procced via  button. The related Log Work you can see in the Task Detail view, also Task “Worked Hours” field was updated based on what you filled up when creating Log Work Time record, see below:
button. The related Log Work you can see in the Task Detail view, also Task “Worked Hours” field was updated based on what you filled up when creating Log Work Time record, see below: