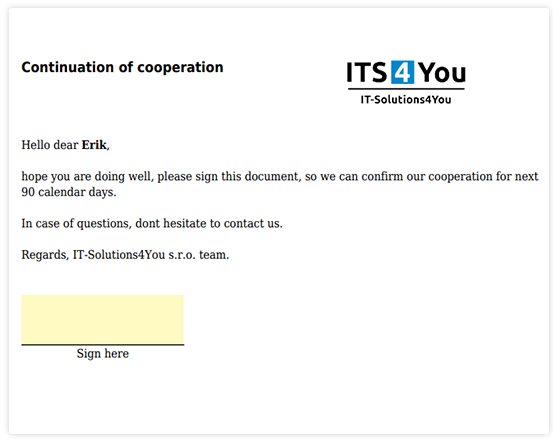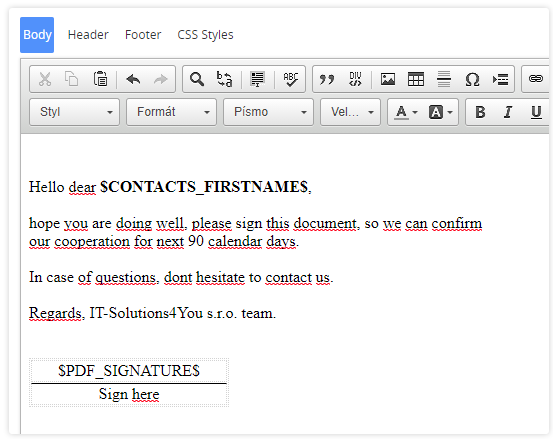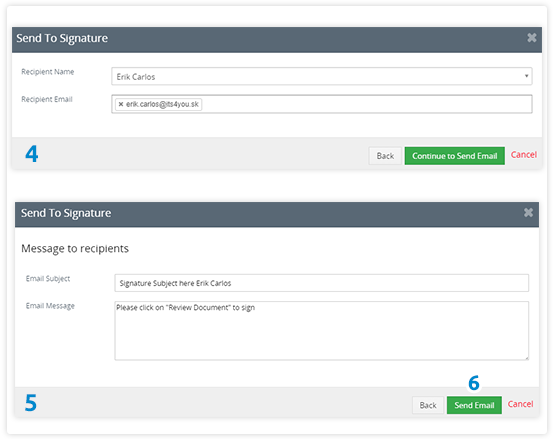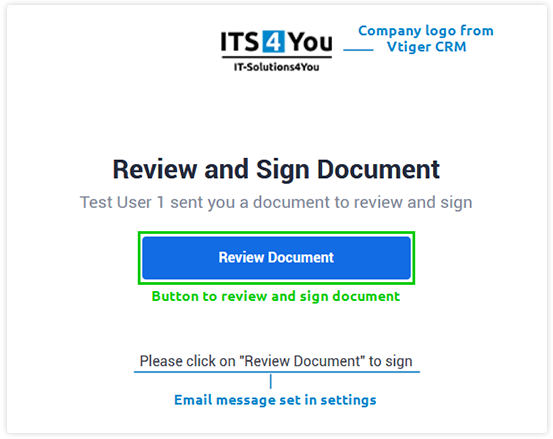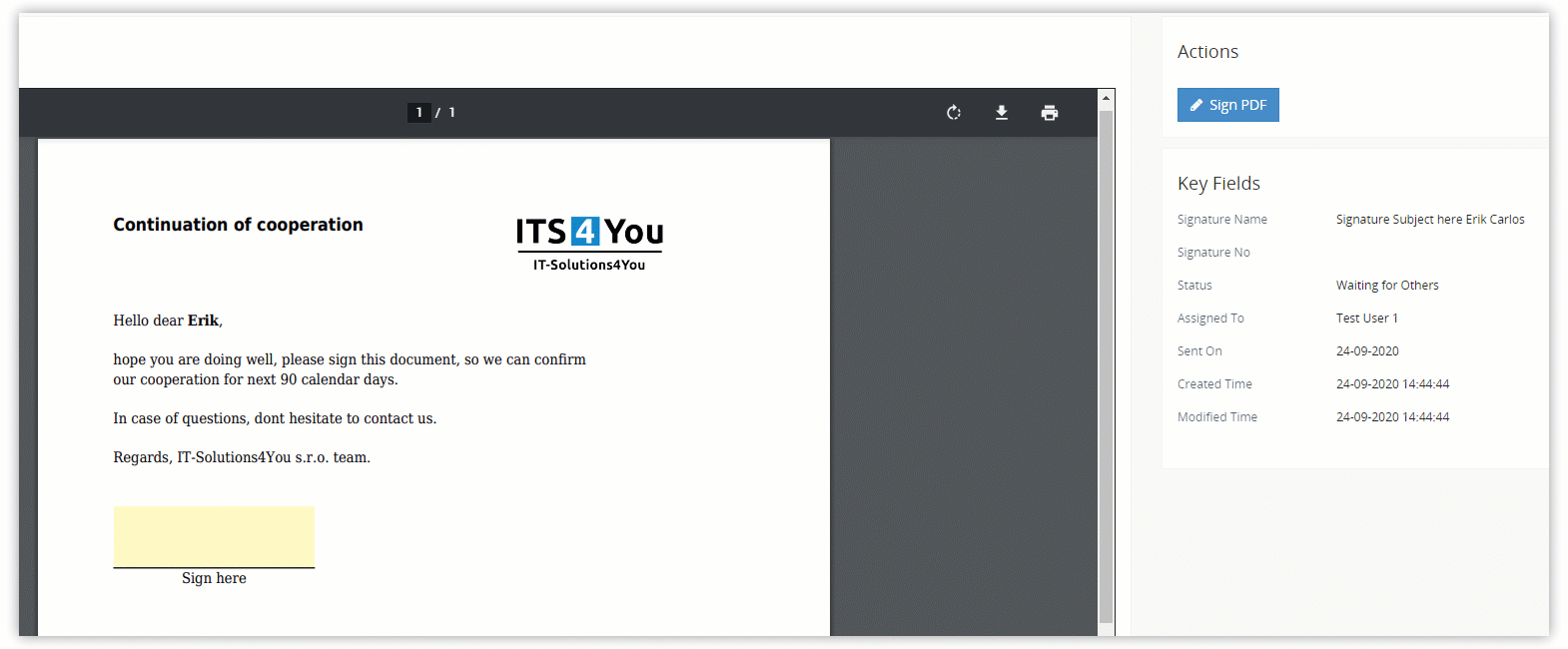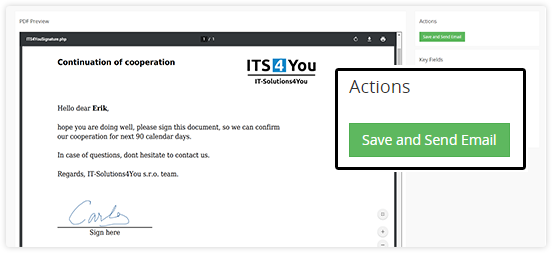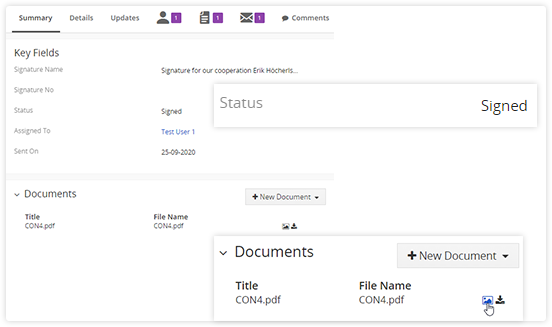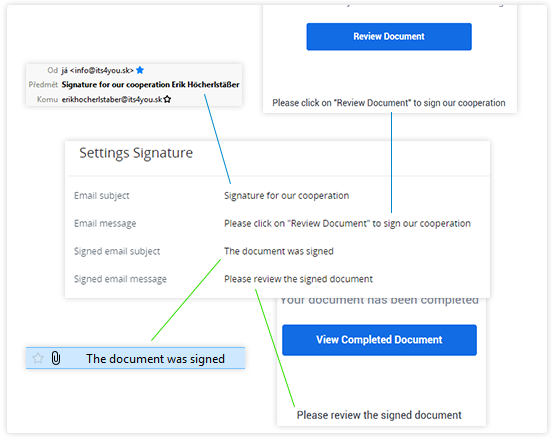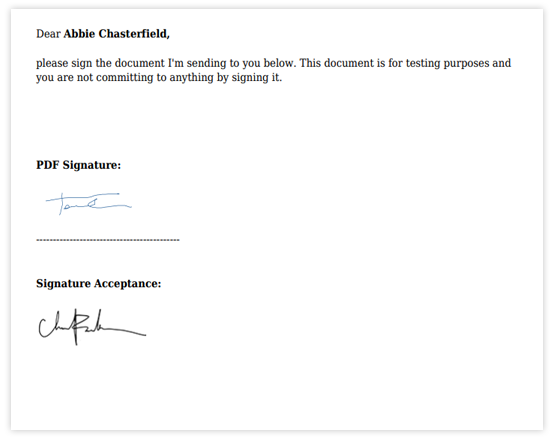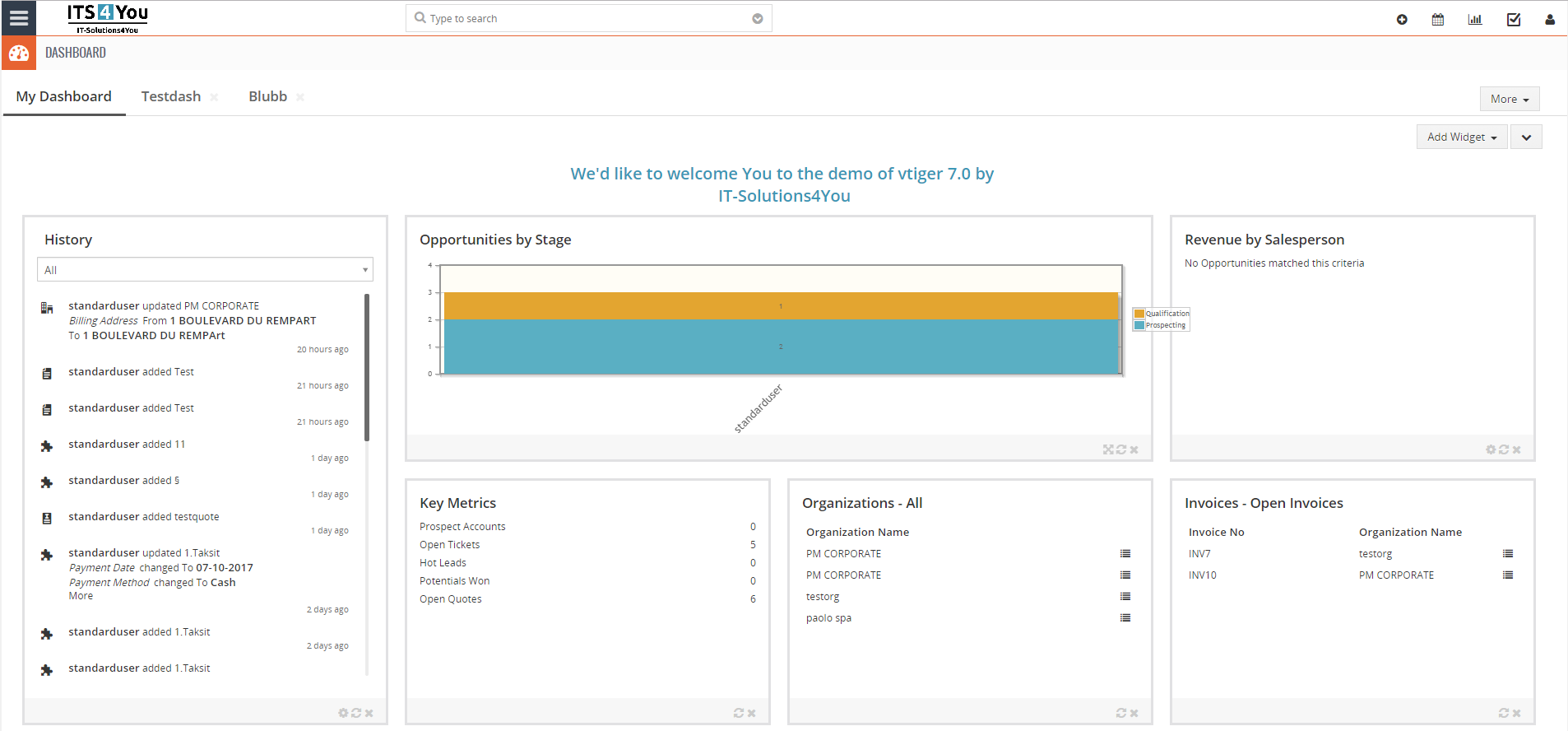PDF Signature extension for Vtiger CRM
Sign electronic PDF documents with a few clicks
Turn your potential customers into clients and close deals faster or send documents for signature. The possibilities are endless.
PDF Signature extension features
![]() Works only with our PDF Maker
Works only with our PDF Maker
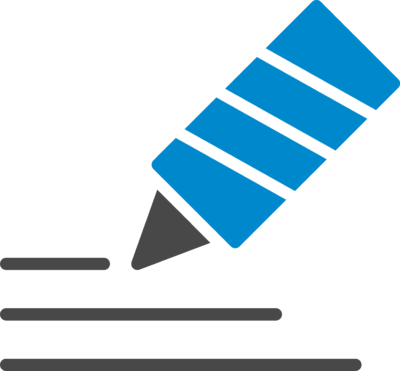
⚠️ Note: This extension is fully compatible and works only with our PDF Maker ⚠️
Start using PDF Signature now!
PDF Signature, before you start
PDF Signature works only with our PDF Maker, where signature variable is placed in to the template.
- Variable $PDF_SIGNATURE$ can be placed anywhere in the PDF template.
(variable can be found in PDF Maker template editor under Other Information tab). - You can define Width (px) and Height (px) of signature in PDF Maker template Settings.
- A signature will be presented in every template exactly where you placed it.
- The highlighted area indicates where the signature will be located.
You can see an example, in the pictures on the right: Preview & Template.
Sending a document for signature
Once you have created a PDF Maker template, you can start sending documents for signature.
How to send a document for signature:
- Open the record in Vtiger CRM.
(In our example we will use Contact) - Click on
 button and select “Send to Signature”.
button and select “Send to Signature”. - Next, you see list of templates where variable for signature was used.
Select Language of template or under Actions you can preview the Document before sending it.
Continue via button.
button. - Next window you can see recipeint and also you can add additional recipients.
Continue via button.
button. - On last step, there is pre-definet Email Subject and Email message from PDF Signature Settings.
(You can change it at any time in the settings or write the text you need) - Click on
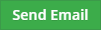 button, now the email was sent to the recipient.
button, now the email was sent to the recipient.
The email with the document to sign was sent to the recipient. He can now preview the document and sign it.
Reviewing and signing documents
When an email is sent for signature, the recipient can see the structure of the email as shown in the image on the right.
- To review and sign documents, click on the:

- In the structure of email you can see also see:
- Company Logo – set in Vtiger CRM.
- Email message – defined in PDF Signature settings.
- User name – the user who sends you document.
- When you click on “Review Document” you can perform:
- Review document (layout & key fields).
- Sign document via
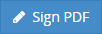
- Save and Send email to the person who send you document for sign.
The signing process is shown in the image below.
Additional features of PDF Signature
The basics of using PDF Signature have been explained above.
But our extension has other features that you can use, namely:
Sign documents directly in Vtiger CRM.
![]() Note: This feature was added in 4.3 version.
Note: This feature was added in 4.3 version.
- Now there is an option to sign documents directly in the CRM.
- Simply go to the CRM record you need, for example Contact.
- Click on the More and select Sign Document.
- You can sign documents and then also the Save the signed document which will be assigned to the record under Documents.
![]() Note: If you do not see Sign Document under More, please go to the PDF Maker template, Edit it and just Save it.
Note: If you do not see Sign Document under More, please go to the PDF Maker template, Edit it and just Save it.
Sign Document should appear now in ![]()
Send a signed document back to the sender.
- When you sign the document, click the button
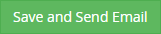
- The sender, who sent you the document for signature will receive the signed document in an email.
Monitor the status of signed documents.
- You can monitor the status of documents sent for signature in the Vtiger CRM system.
- Simply go to the PDF Signature module via the Tools menu.
- Each signature to be sent has its own record in which you can track the status.
- You can also view the signed document in the Vtiger CRM system.
Possibility to set Email Subject and Email Message via settings
- You can find this setting in the PDF Signature list view by clicking on “Customize” and “Settings”.
- You can set the subject and email message for the email sent for signature and for the email that will be sent if the addressee sends the signed document to the sender.
Signature Acceptance feature
(this feature works only from PDF Maker version 4.49)
Find more about Acceptance Signature feature in PDF Maker Manual
- Send documents that will be signed by both sides Sender and Recipient
- Sender can use Acceptance Signature feature to accept the Recipient signed documents
- Create your own Acceptance Signatures in the form of an image for easy signing
- You no longer have to manually sign documents that take time
- You can insert the Acceptance Signature anywhere in the PDF Maker template